ボーグの最終的艤装2
飛行甲板のモールド
前回は、銃火器などの制作でした。
これで、後は舷側の艤装と、飛行甲板のあれこれの装備となります。
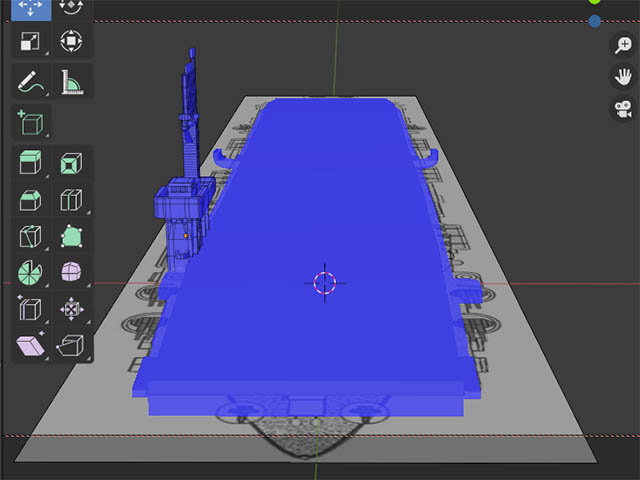
スケール的に見て、甲板に木甲板のモールドが、必要かとの議論もありますが、最近の1/2000艦船では、結構細かく、施されているものが、ありますので
一応、挑戦して見ることにしました。
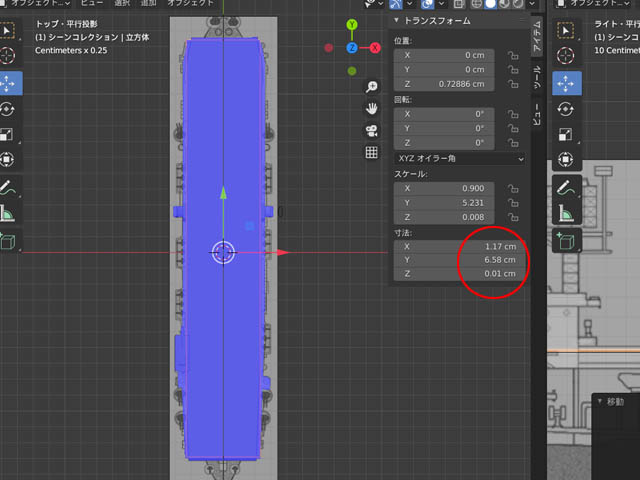
という事で、まずモールドする甲板を、現在の甲板とは別に、作成します。(飛行甲板内のオレンジの四角部分)
追加、メッシュ、立方体で、数値は、赤丸内で作成。

次いで、編集モード入り、ループカット使用。
カット数は200くらいに設定します。

で、甲板の形にするため、頂点モードにして、整形移動する頂点を選択。

左端、ツールバーにある、上から2番目の3Dカーソルを選択、後・・・

3Dカーソルを上図の位置にクリックして、設定。

ヘッダーメニューにある、グローバルの隣のサイコロ一の目風アイコンをクリックして現れる、ドロップダウンリストから
3Dカーソルを選んで設定。

こうする事で、いろんな変形の中心軸を指定出来ると言う寸法です。
ここでは回転ツールで、3Dカーソルの位置から回転させ、甲板の縁に合わせます。
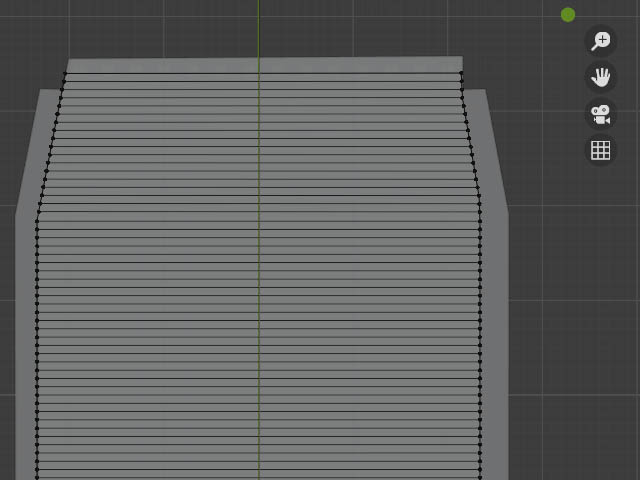
同様に、左端も同様の方法で甲板の形状に整えます。(終端部は、直線にする)
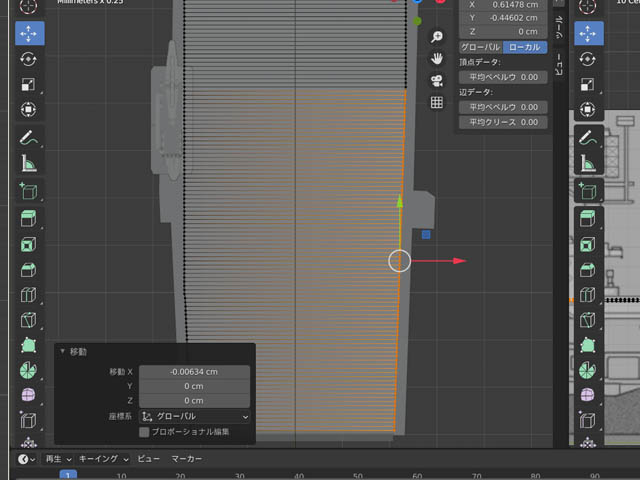
船首部もを変えながら、回転、移動し調整。(ここでは、3Dカーソルは、写っておりませんが)
 で、だいたい甲板の形が整ったら、次は後部エレベーター枠作成にいきます。
で、だいたい甲板の形が整ったら、次は後部エレベーター枠作成にいきます。
 ナイフツールで、甲板モールドライン(横に切った200の線)に、出来るだけ合わせながら外枠をカットします。(垂直方向カットや、斜め45度などは”c”キーで)
ナイフツールで、甲板モールドライン(横に切った200の線)に、出来るだけ合わせながら外枠をカットします。(垂直方向カットや、斜め45度などは”c”キーで)

出来た外枠の面を選択して、押し出しで、押し下げ、下へ少し、凹ませます。
 0.012このぐらいで・・・
0.012このぐらいで・・・
 続いて、エレベーター内枠です。ここもナイフツールで、”C”キーなどを使いカットしまくり・・・
続いて、エレベーター内枠です。ここもナイフツールで、”C”キーなどを使いカットしまくり・・・

今度は、そのまま、内側部分の面を選んで、押し出しで、元の高さまで持ち上げます。
 押し下げ、押上げ、遠目から、見るとこんな感じになります。
押し下げ、押上げ、遠目から、見るとこんな感じになります。
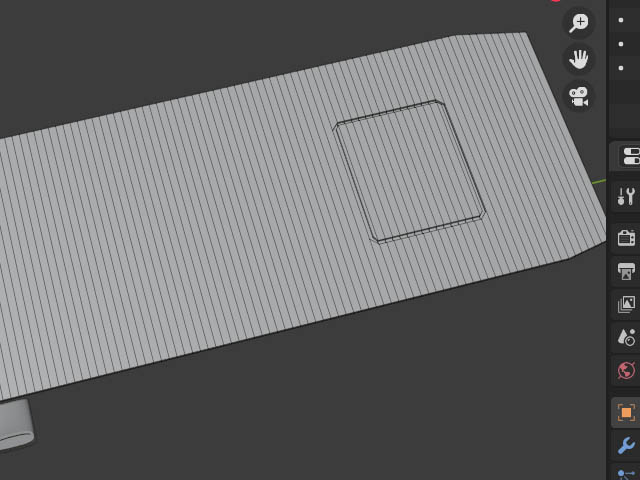
後部エレベーターの下準備はこれで、いいでしょう。
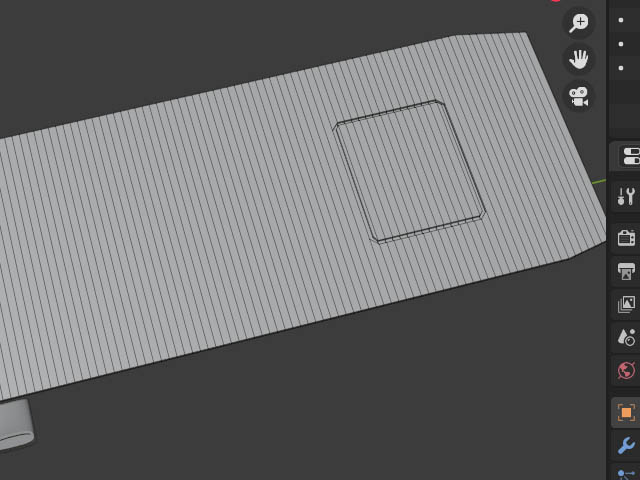
続いて、前部エレベーター枠の作成です。
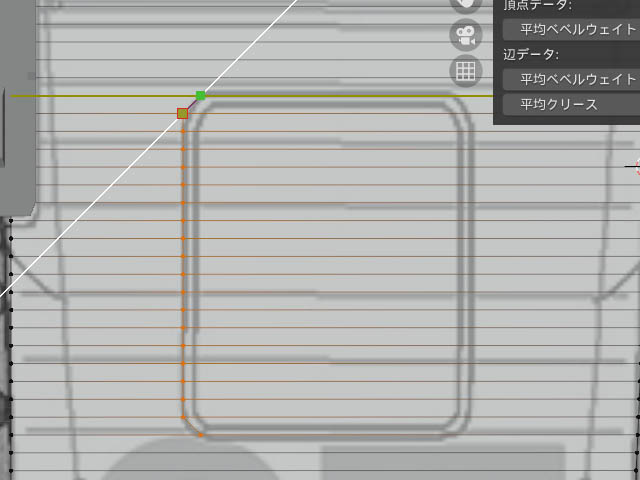
後部同様に、ナイフツールで、外枠を切り出し・・・
押し出しで、面を凹まし、内枠を切り出し・・・後は、まったく同じ工程です。
 もちろん、押上も。
もちろん、押上も。

おっと、この工程で注意は、ナイフツールカットで無駄なNゴン(多角形)が、いろいろ出来てしまっているので、これを、こまめに三角化しておく事を忘れない事です。
前部エレベーターも準備OK
いよいよ、飛行甲板全体の、モールド作成です。

まず、前部エレベーター内をボックス選択などで、選択します。
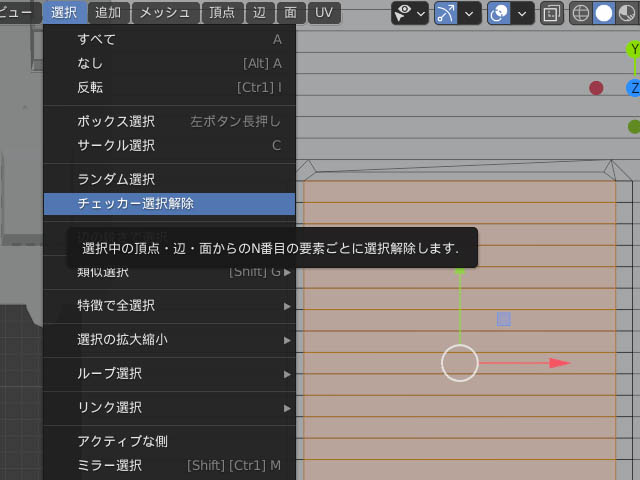
そうしておいて、選択コマンドから、チェッカー選択解除を選択・・・
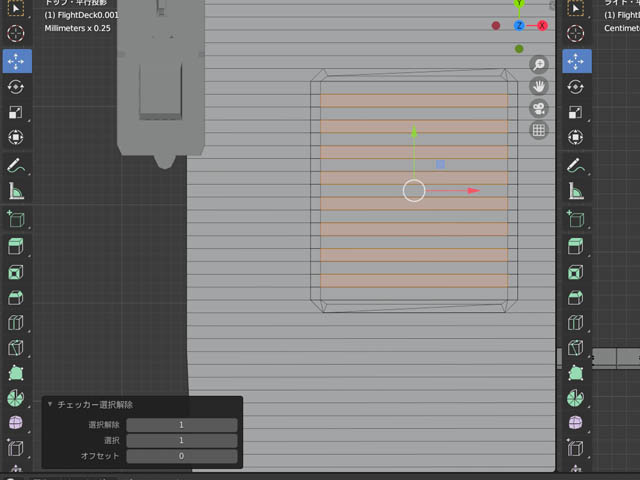
こうすると、一つづつ、飛ばした面が選択されます。面白い選択法です。ですが、今回は、選ぶ位置が、少々バランスが悪い順番ですので・・・
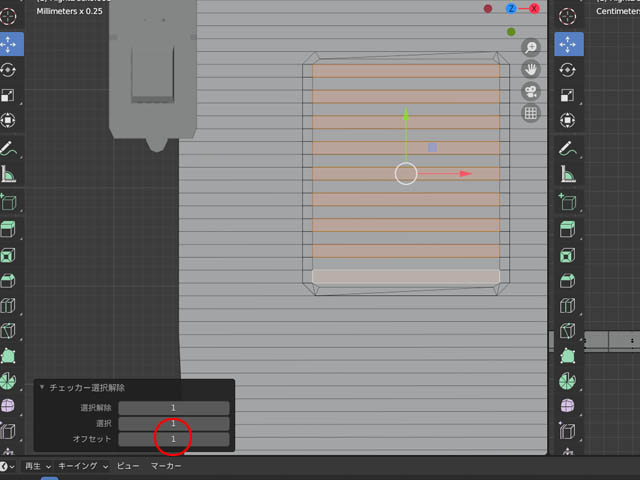
チェッカー選択解除、オプションのオフセット値に1を記入。選択順番を
変え、面がを一つづつ、ズラします。(つづつ・・・言いにくい)
 この状態で、押し出しコマンドで、飛び飛び選択面を、元の甲板ラインまで引き戻します。
この状態で、押し出しコマンドで、飛び飛び選択面を、元の甲板ラインまで引き戻します。
もちろん後部エレベーターも同様に処理して・・・エレベーターの凸モールドはOKです。
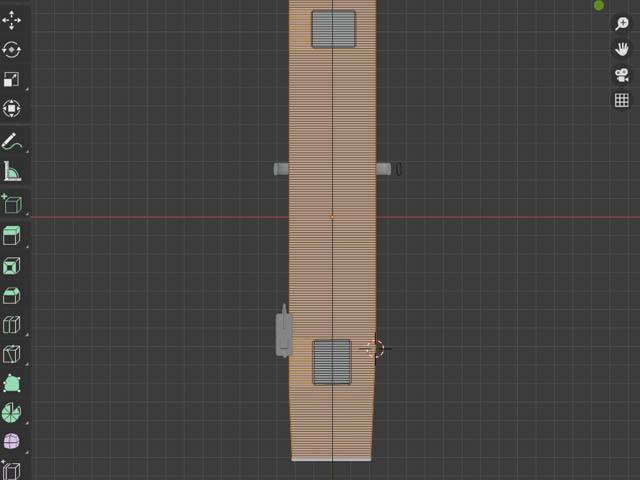
続いて、今度はエレベーター意外を飛行甲板全面のモールド作成。
選択・・・
またまたチェッカー選択解除登場で、甲板全面を一つ飛びに選択しまくります。(もちろんエレベーター領域以外)
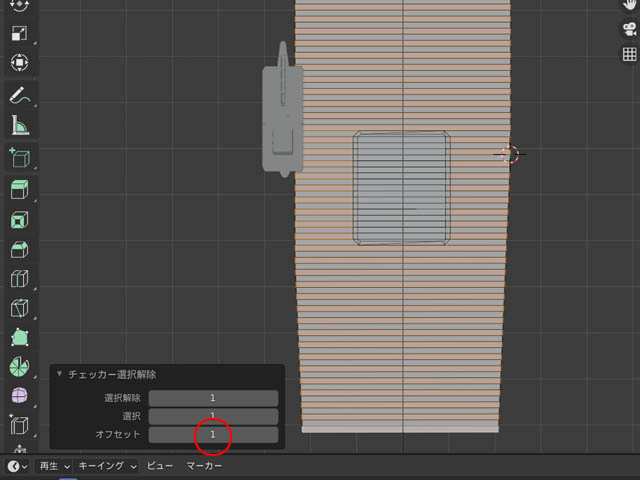
で、一番手前を選択したいので、やはりオプションのオフセットに”1”を記入します。

でで、この状態で、すかさず、選んだ面群を押し出し、飛行の甲板の高さ持ち上げます。(飛行の甲板の高さ、Z=0.012)
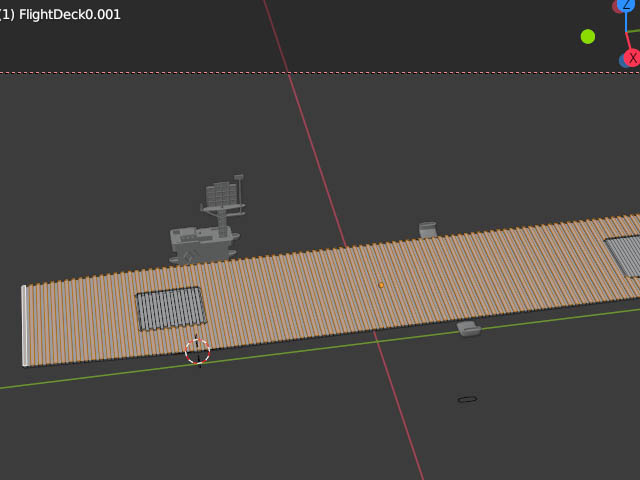
うまくいきました。これで木甲板のモールドの完成です。