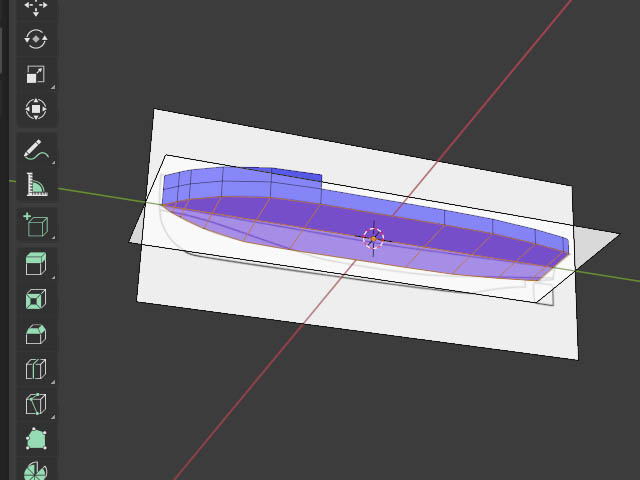続、錨の制作
 ミラー合体の際は、必ず合体箇所の頂点が、うまくマージ(統合)されないケースが、多いので、手動で選択して、マージ、距離で修正しました。
ミラー合体の際は、必ず合体箇所の頂点が、うまくマージ(統合)されないケースが、多いので、手動で選択して、マージ、距離で修正しました。
フォルムを良く眺め(ここが凄く大事)、チェックしたら、あとはエクスポートして完成です。
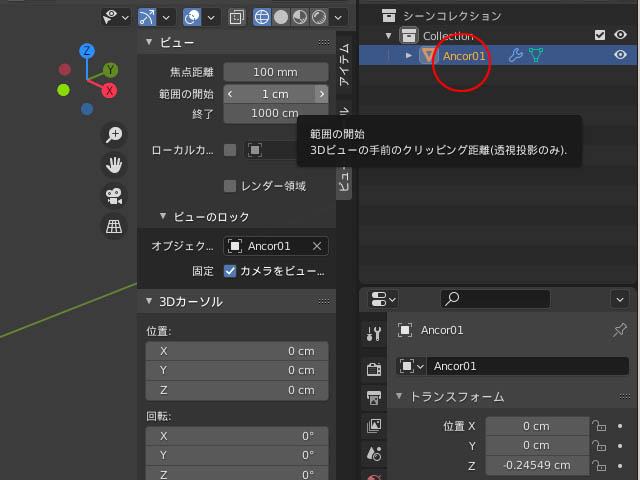
まず、オブジェクトネームを、付け直して、オブジェクト、適用、変形トランスフォームを実行し、データを清書します。
編集モードより、クリーンナップも、も一度試してみましょう。
(ここまで、エラーは無いと思いますが)
で、例えばAnchor01と付けたオブジェクトを選択した後・・・
ファイルから、エクスポートを選択・・・
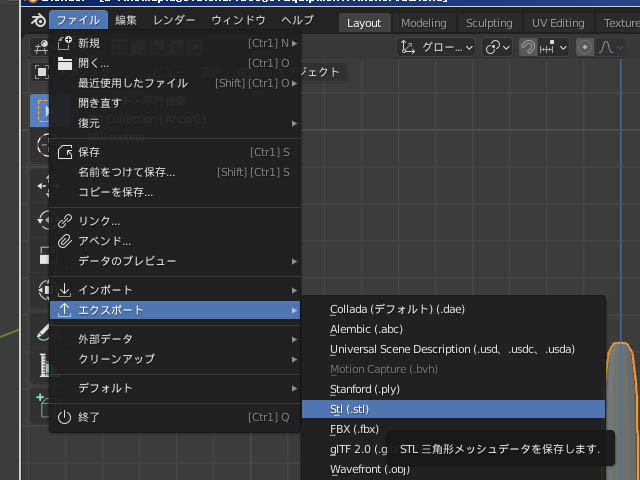
オプションを開き
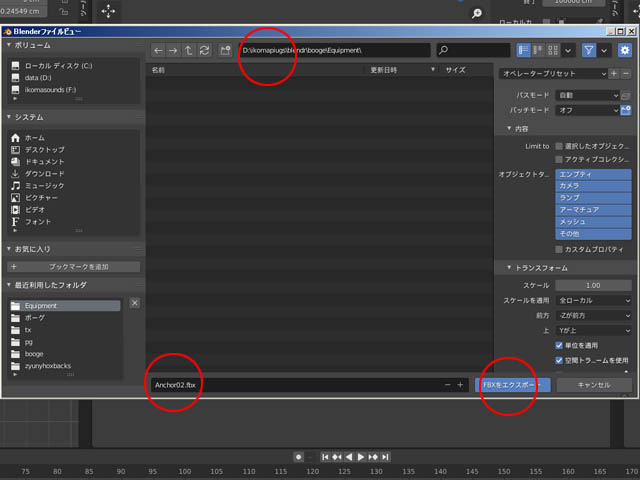
保存する場所(上の赤丸)、新たなるオブジェクト名(左の赤丸)、そしてFBX(dae、Dobj、STLでもOK)をエクスポートボタン(右の赤丸)を押せば、ファイルの出来上がりとなります。
おっと、この時右端のメニュー欄のオプション設定を、必要に応じてチェックして下さい(この場合は、内容から選択したオブジェクトにチェック、オブジェクトタイプ欄は、メッシュのみを選択)
ちなみに、このファイル形式の違いは?と言うと・・・
dae・・・Blenderでのデフォルト形式、Blenderプロジェクト同士でのやりとりに最適。
OBJ・・・パワーアニメータなどで使っていた古典的モデリング関係の形式。3Dデータ、テクスチャデータのみ。モデルデータでは、昔のソフトなどでは共通性が特に高い。
FBX・・・3Dデータ、テクスチャデータ、ボーン・アニメーション関係と3Dソフトで必要なデータをほぼ含んだ、データ形式。
STL・・・3Dプリンタ用の主力形式データ。スライサーソフトで、多く採用されている。
まあ、当ブログでは、STLが一押しですが、なじみや、ここ一の機能を利用して、3Dソフトの梯子も頻繁にあるので、臨機応変に使い分けでいいと思います。
とにかく、これで、アンカーは終了、お次は、モーターランチの制作にいってみます。
40フィートモーターボートの制作
ボーグの搭載艇は?と言えば、両舷にこの40フィートのモーターボート1隻づつ4箇所ポートデッキにあるようです。(内部に収容してあるものは、モデリング上は、もちろん作りません)
で、制作法は、ボートだけに、ボーグの船体を制作した方法と同じでもよいのですが、何分、小さいので(実寸6mm)もっと簡単にポリゴンで、作ってみようという事で、使いゴゴ地が良い、ポリビルドで制作することにしました。

一応、ガイドとして参照画像を配置してから、行うことにします。
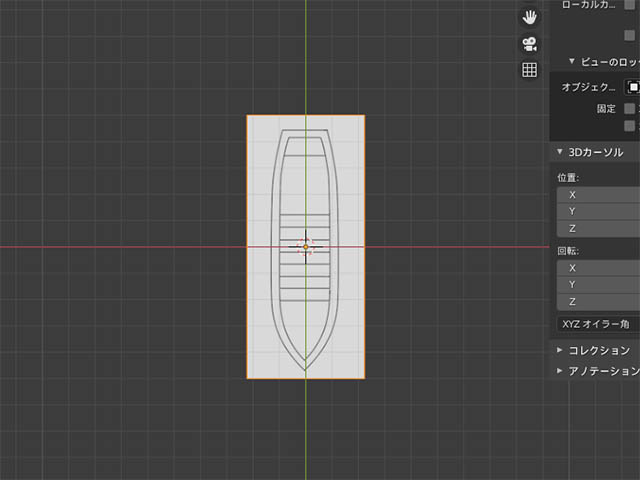
まずは、上面から、追加、画像、参照で、ボートの画像を読み込みます。

画像プロパティで、サイズは、1cmくらいに指定して下さい。

読み込み方によっては、回転が必要な場合もありますので、回転ツールでボートの図面が、下に向くよう調整します。(この場合は、−90度でした)
さらに、透明度も下げて作業しやすくします。
これを、無論、側面図、正面図にも、それぞれの画像を読み込みます。

こんな感じ出来たら、OKです。
後、カメラの設定も、小さすぎるので、焦点の範囲開始は、0.01くらいに小さくします。(ズームした時消えたりするので)
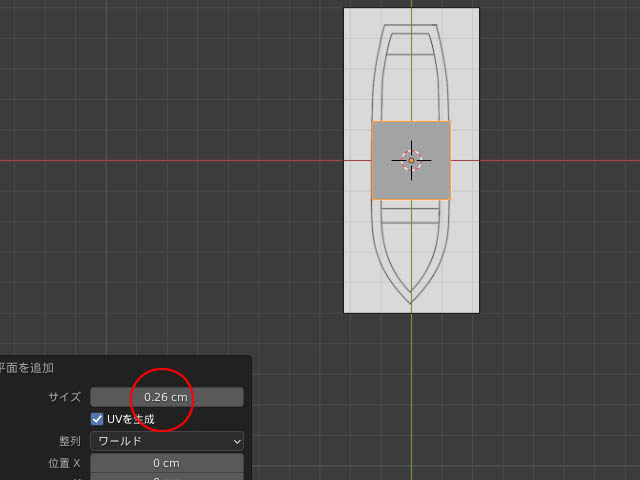
で、最初は、オブジェクト追加で、メッシュ、平面。
サイズは、ボート上面図、横幅一杯の0.26cmにしました。
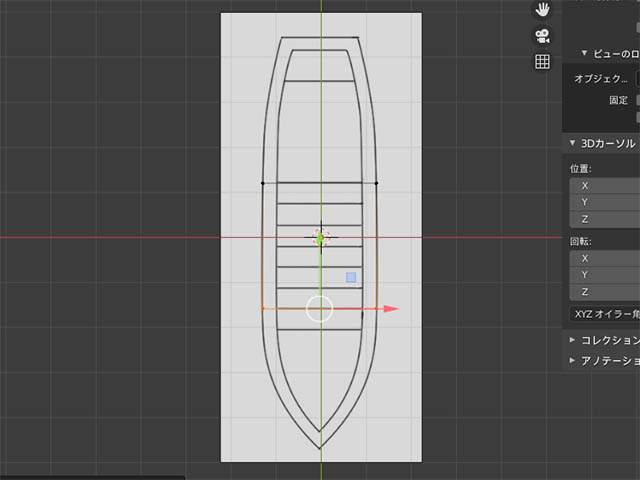
まず、平面の頂点を、分割しそうな箇所に移動します。(ボートの腰掛けあたり)
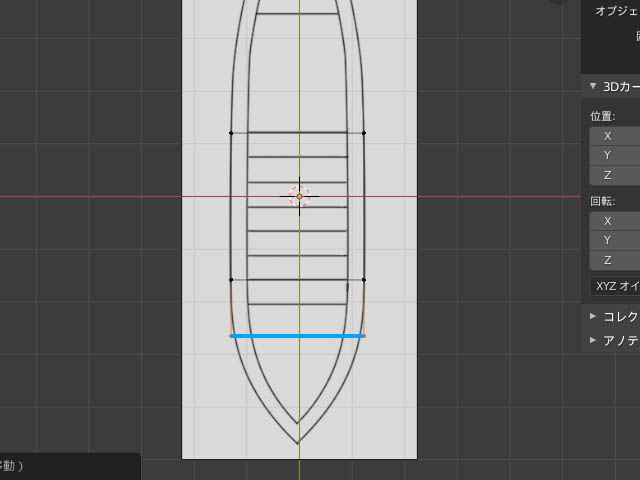
そこから、ボリビルドで船首方向一段伸ばします。(青線のところまで)
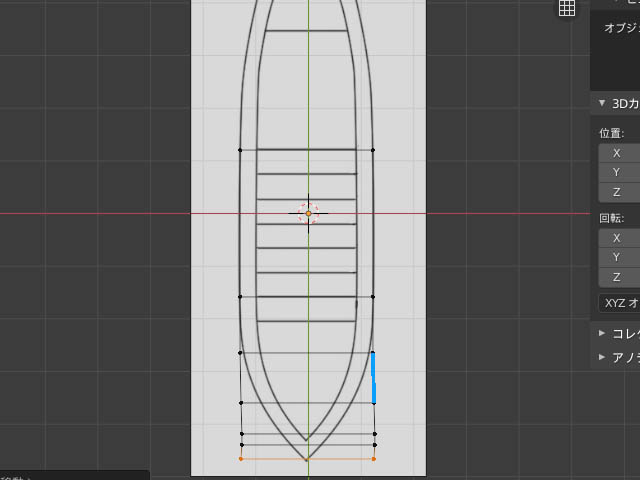
船首まで、つごう5段階伸ばしました。(この横になってる青線は、関係なし)
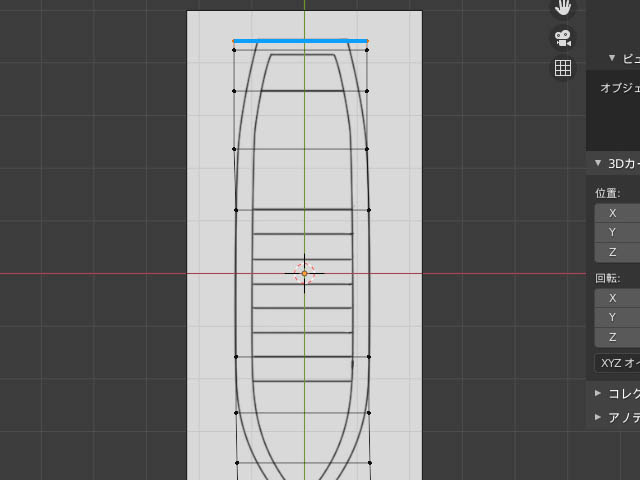
船尾も、3段階、ポリビルドで伸ばします。
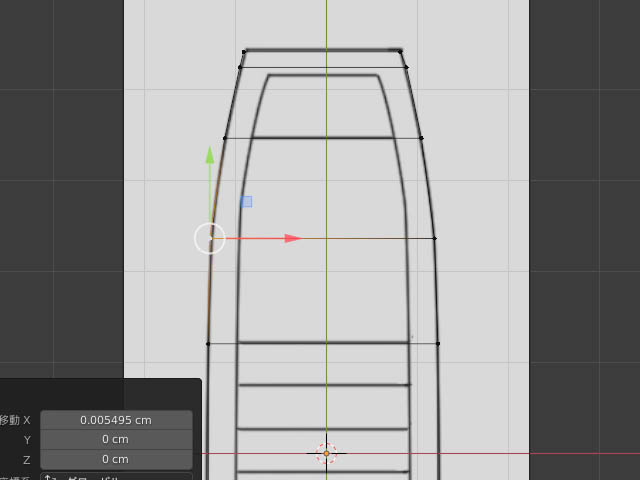
出来たら、幅を手動で船型に合わせます。
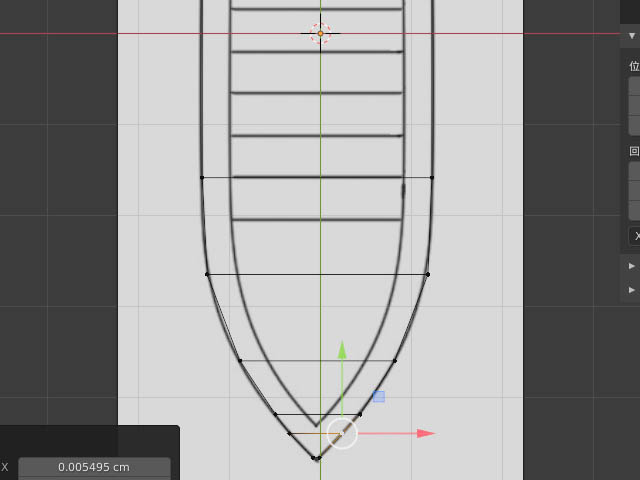
船首も、もちろん合わせます。
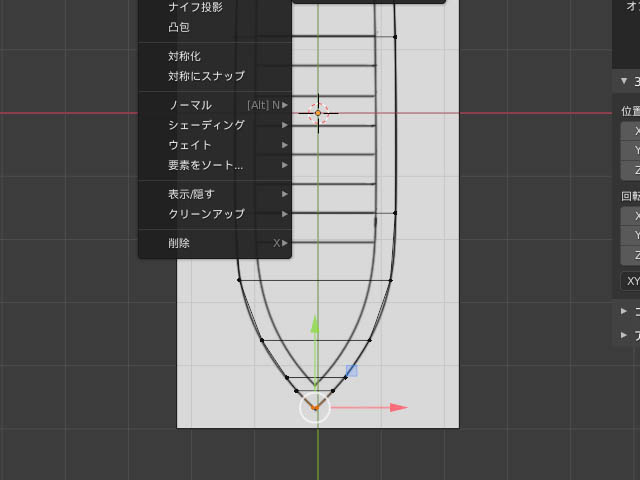
船首は、尖っているので、2つの頂点を統合します。(2点を選択して)
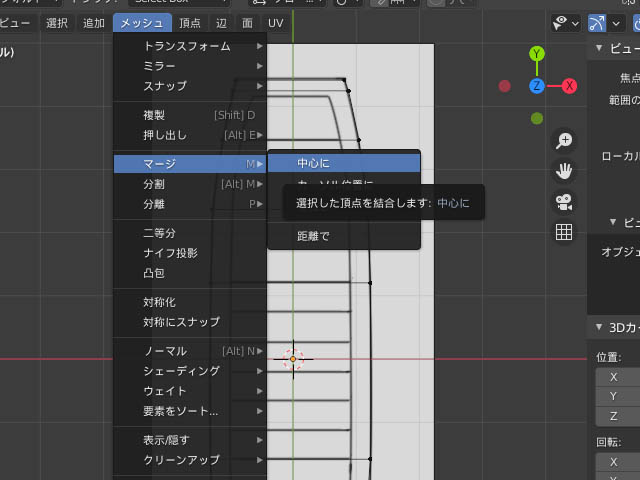
マージ、中心に、で。
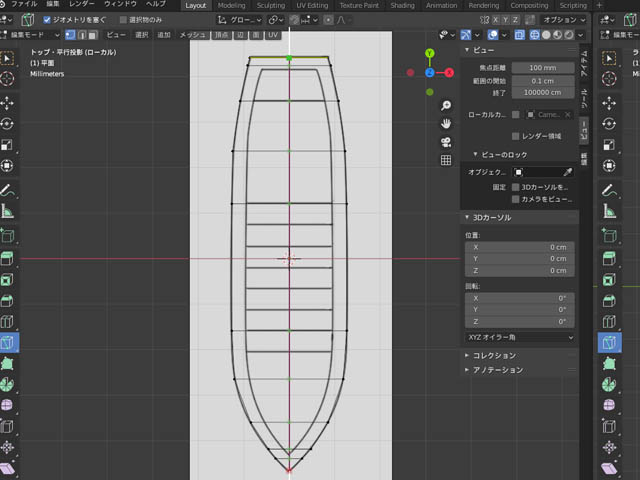
で、ナイフツールで、その船首から、”C”キーを押して、船尾方向へカット入れ船型を、真っ二つにします。

そして、面を総て選択して・・・

押し出しをかけます。
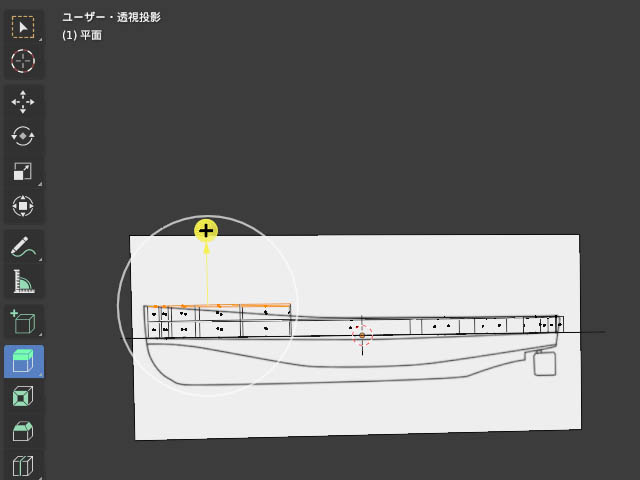
次に、2段めも図の位置から押し出します。