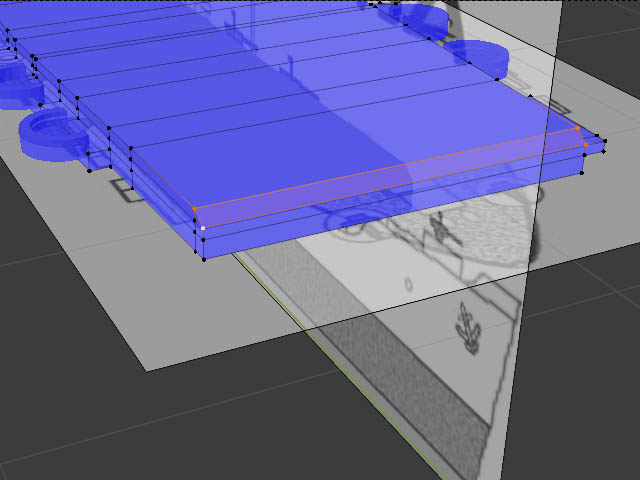
前回で、飛行甲板、先端部に勾配をつけました。
これで前縁は完成です。
後縁の作成
先端は、スケール的に勾配をつけるだけでしたので、簡単に処理しましたが、それでも意外に後縁は結構手間がかかったりします。
と言うか、ボーグ級は、なかなか面倒な構造なのでした。

まとにかく、まず、先端同様、ループカットツールで切れ込みを入れ開始します。
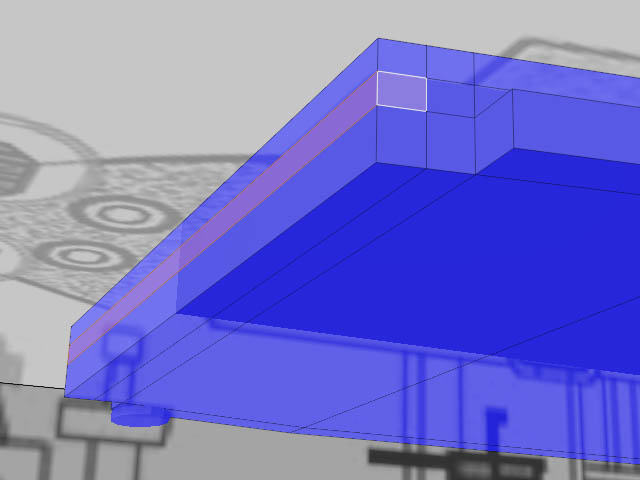
次、面選択・・・

中段をカット!。この感じ、なんとなくフューリアスと言うか、大正時代の赤城か、ガミラス空母・・・
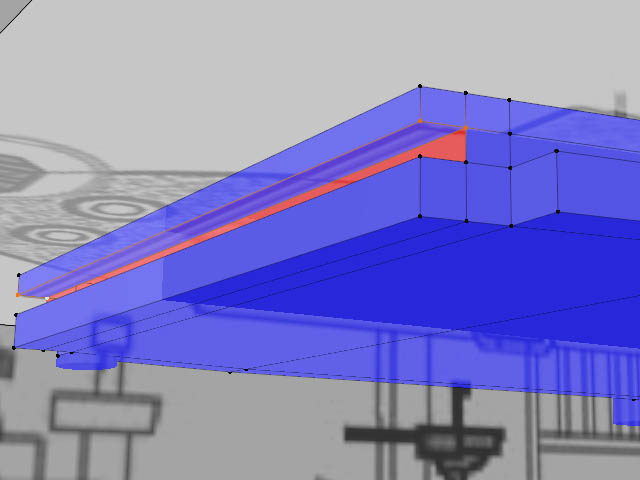
ま、それはともかく、開いた面を、面を作成で(”F"キー)次々と塞ぎます。
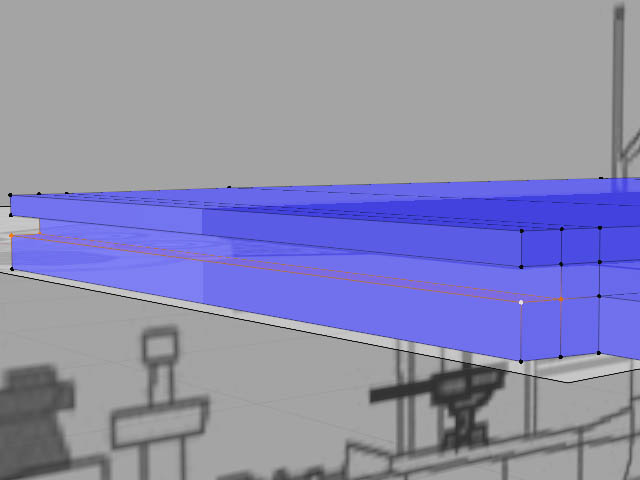
完全に埋めました。
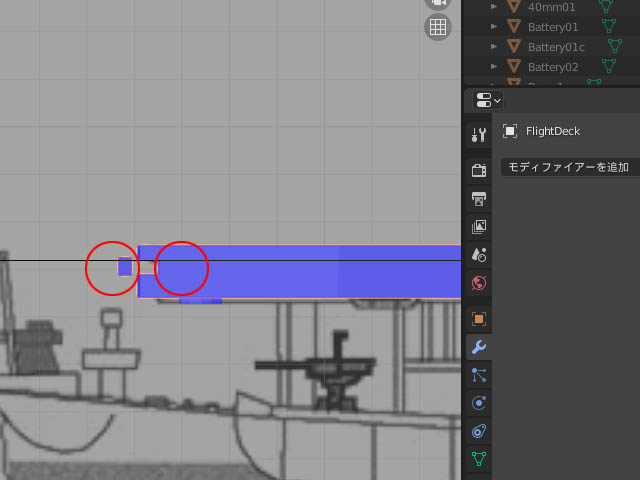
で、この出来た隙間に、短い柱を並べるのですが、まずは
柱の原資になる立方体の作成、ついで移動で図のような位置に持ってきます。(赤丸参照)

右端に寄せて、サイズをそれぞれ、X=0.03、Y=0.03、Z=0.04にします。
でで、これをどんどん複製して、端から端まで、柱を建てまくるのですが、当の然として、手作業だと、超めんどくさいので・・・こんな時こそ、”配列”モディファイアーを使用して、作って見ることにしました。
モディファイアー 配列
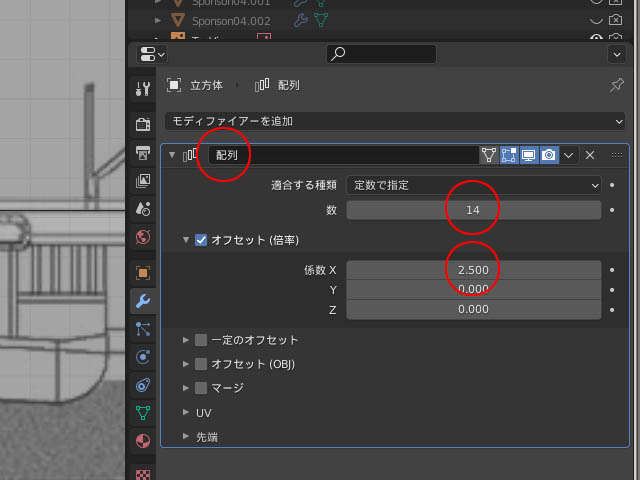
オブジェクトにモディファイアーをかけるときには、まず手順として、オブジェクトを選択し、シーンプロパティから、モディファイアーを選びます。
この場合は、”配列”モディファイアー・・・
オプションは、数(個数)14
オフセット チェック
係数X 2.5(並べる間の間隔、元のオブジェクトの2.5倍づつ)

出来ました!
俯瞰ビューでは・・・
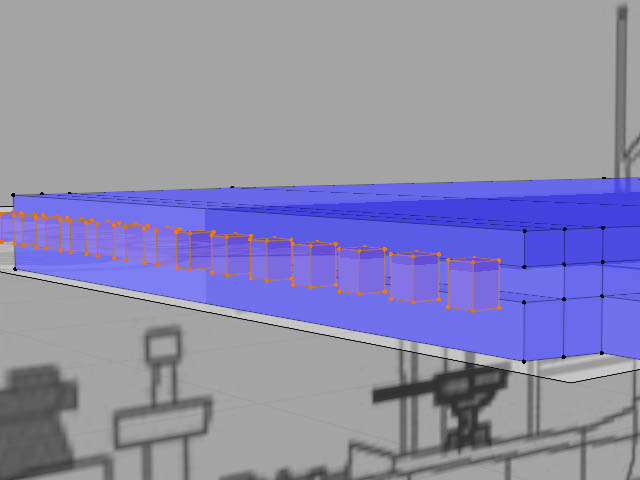
こんな感じ、でで、これを14個選択したまま、先程作った甲板中段の凹みに潜り込ませるように移動・・・さらに後援最上部を面選択・・・
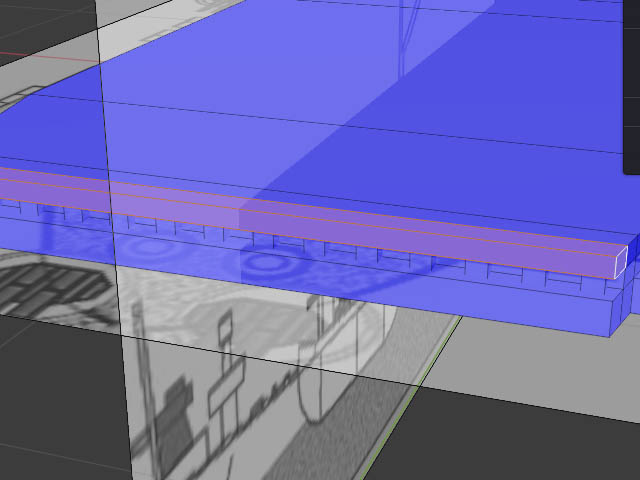
先端を処理したように、この面を削除・・・
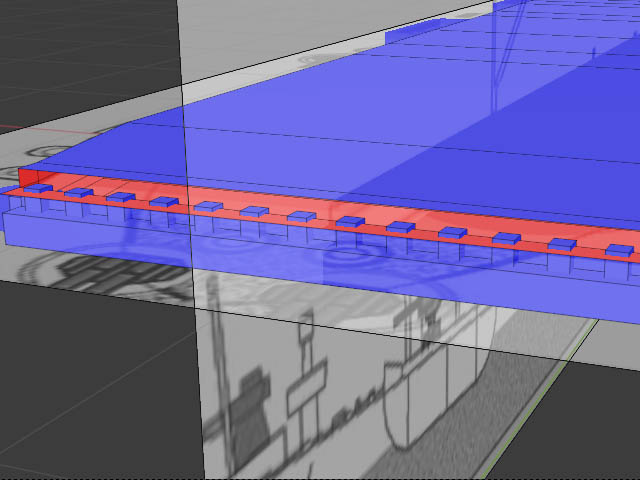
開いた面を塞ぐように、甲板両端の三角面として作成・・・
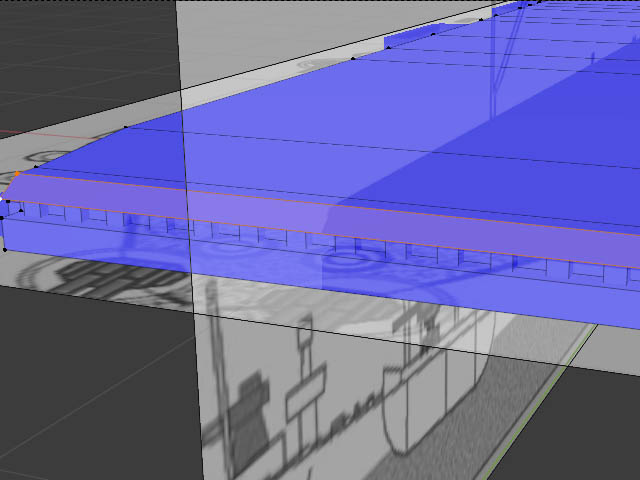
残る、飛行甲板最後尾に蓋をして、完成!
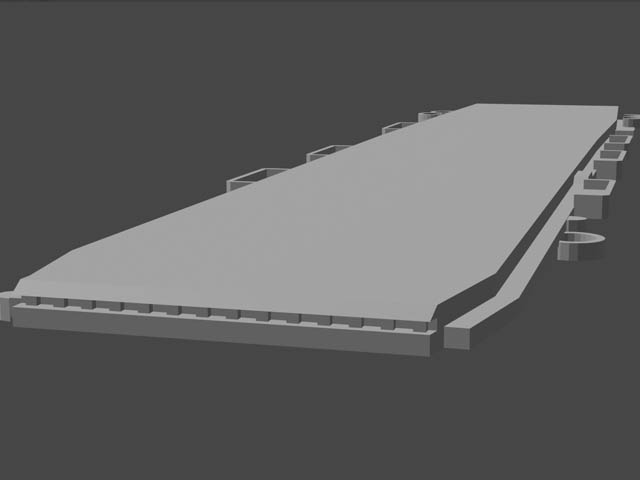
うまくいきました。
最後は、砲台&スポンソン等を支える、支柱などの制作を残すのみとなりました。
砲台&スポンソン裏面の作成

ボーグの40mmの砲台の下部は、やはり急遽な工事のため、正規空母のような、しっかりした、支柱などはありません。かなりの無理やり感のある補強工事であり、藤本改造コレクションのような趣です。
ま、これは、これで造形的には楽しいのですがw

とりあえず、艦首より2番目の砲台下面をナイフツールでカットします。
頂点から頂点のカットは、良く見てないと、アイコンの形が変わり、無効になったり、おかしな場所をカットしてしまうので、よっく注視しましょう。
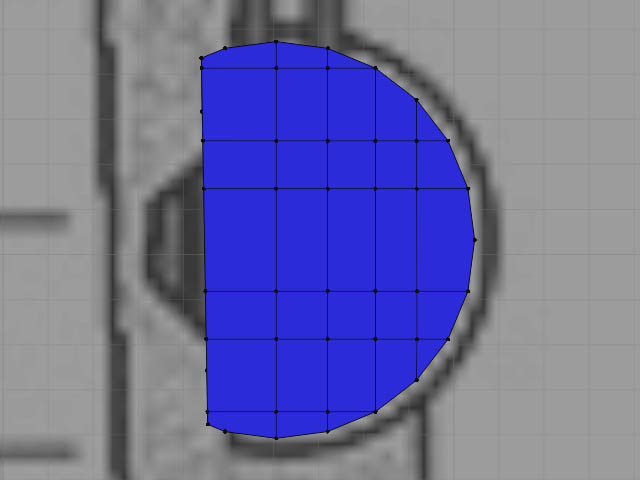
で、クロスにもカット。
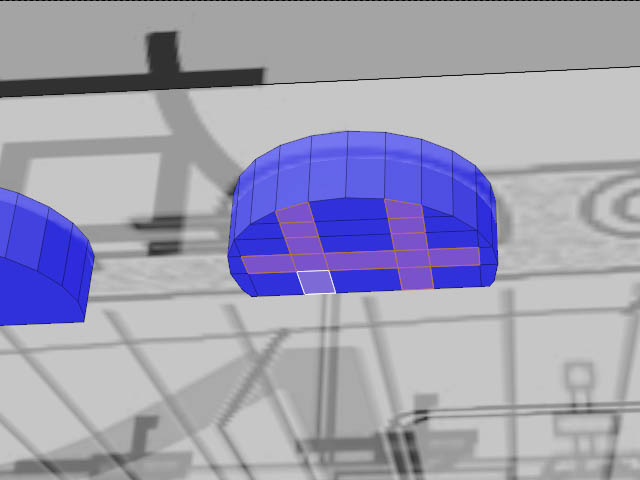
上図のように、面を選び・・・

押し出しで、Z=0.05を記入します。
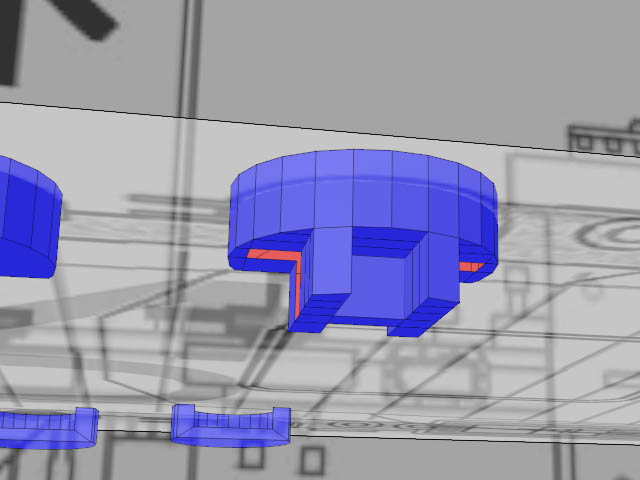
そして、左右のL型の部分の面を、削除して・・・

頂点同士を選択し、”F"キーにて、面を張ります。
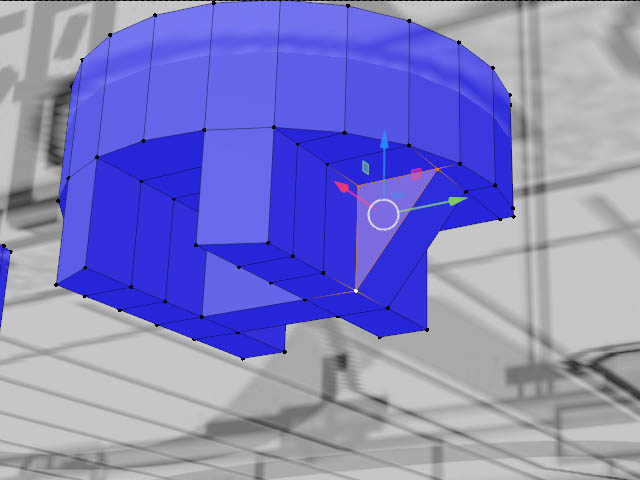
左右ともに、張りました。

次に、この選択面を削除します・・・
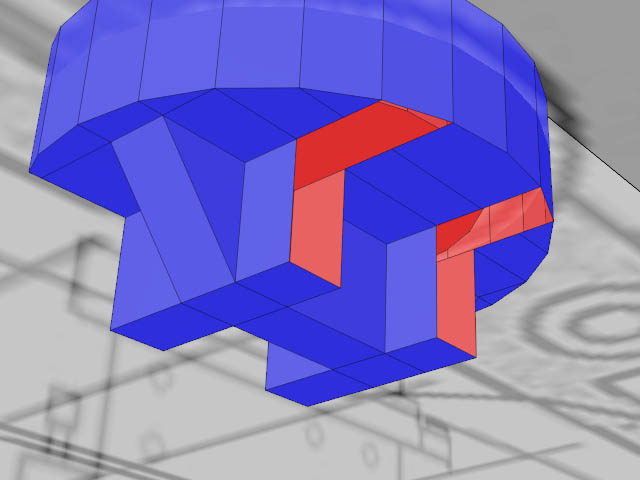
横から見ると、こんな感じ・・・

でで、ここも頂点同士を選択し、”F"キーにて、図のように面を張ります。

これで、第二砲台下面は、一応完成です。
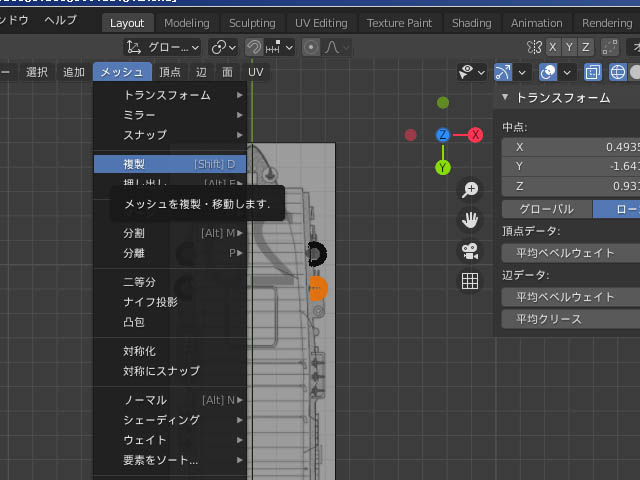
で、この第二砲台は左右に同じですので、複製し・・・
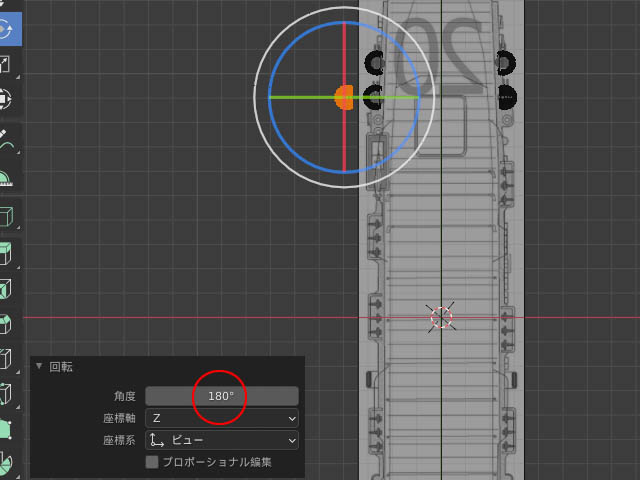
180度回転させ、取り付け位置目の前に移動します。
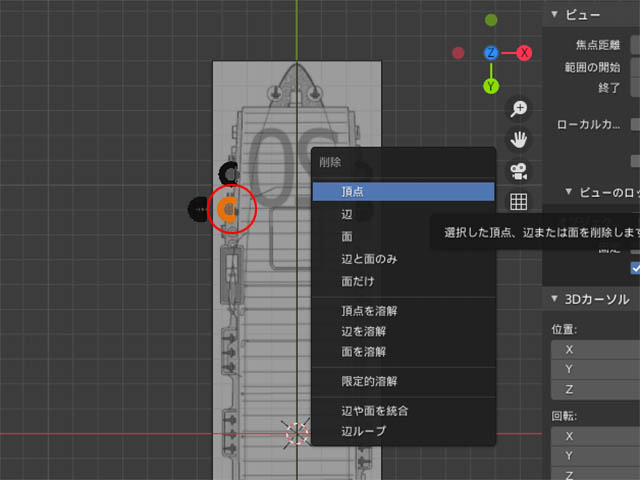
当然、前の砲台を選択して削除・・・
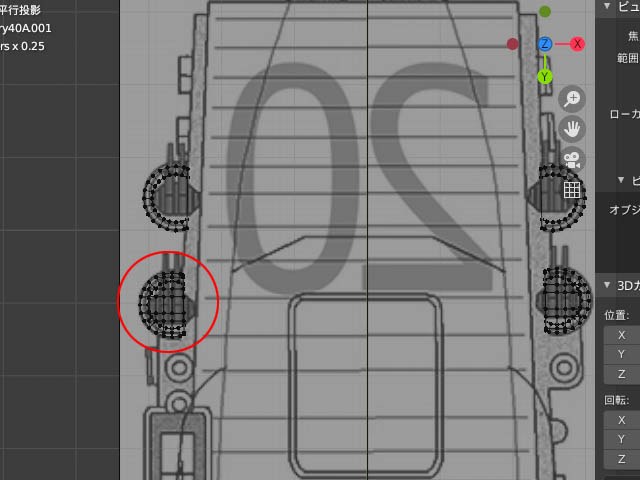
チェンジしてお終いとなります。
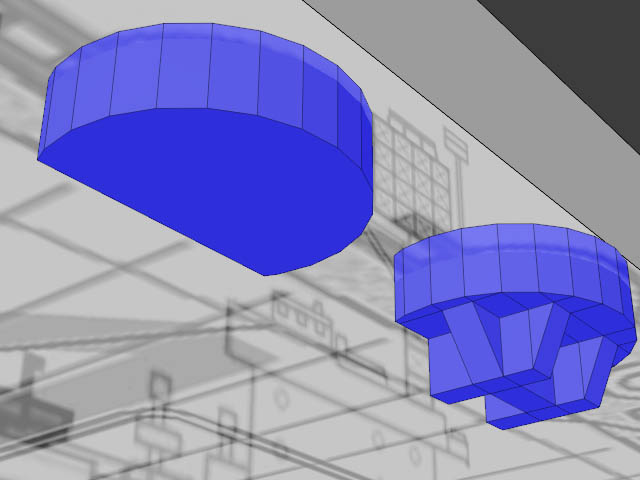
次に、艦首トップにある第一砲台下面を制作します。
第一を後回ししたのは、こちらのほうが工程が多いからです。
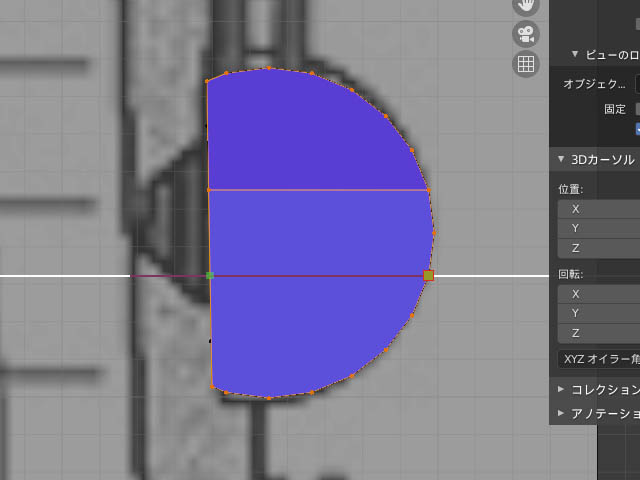
こちらも、まずウラ面にナイフツールで、カットを入れます。何度も言いますが、アイコンの形が、赤い物や、赤い縁の大きなアイコンの時は、頂点をスナップしてますので、この時クリックして下さい。
間違いのカットが少なくなります。

続いて、斜めにもカット・・・

両側にもカット・・・
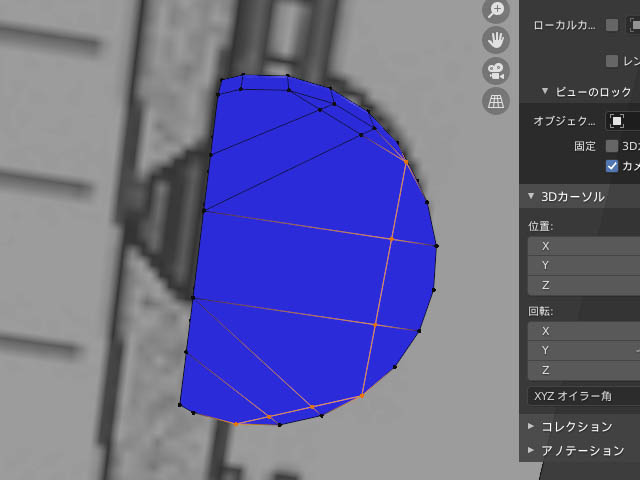
さらに上図のように細かくカットして・・・
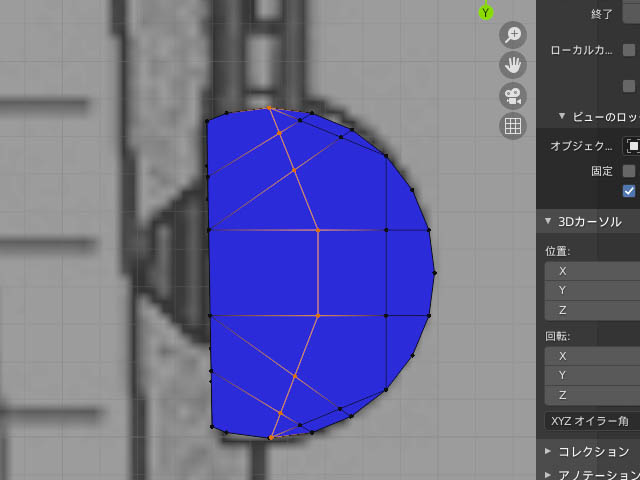
カットして・・・
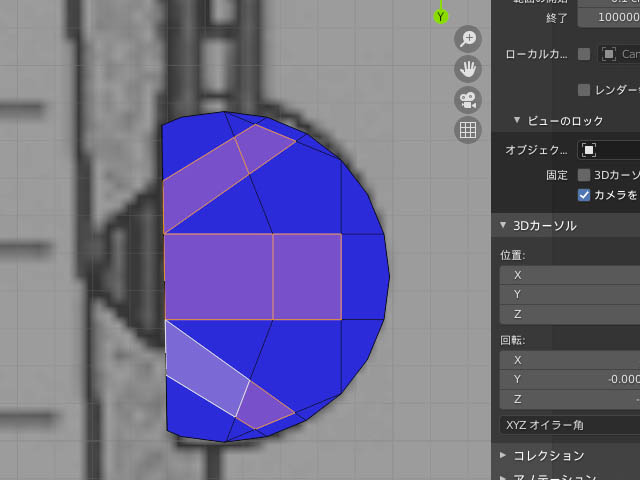
面を選択・・・
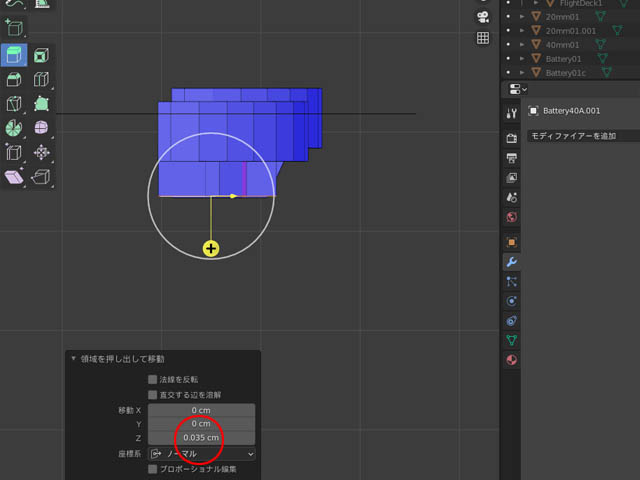
押し出します。