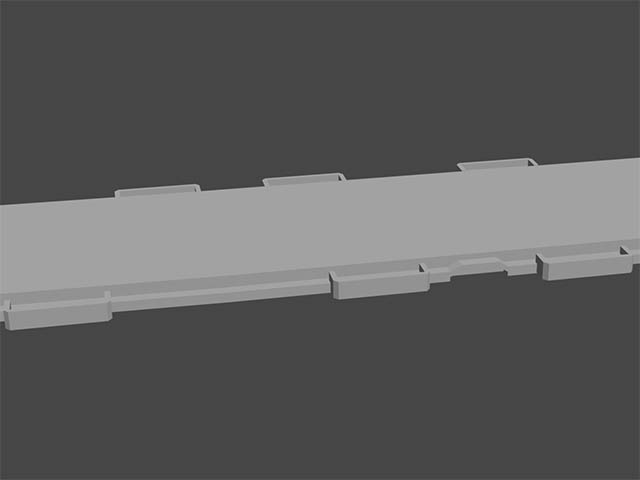
完成した、6箇所の20mmスポンソン群。

で、今回からは、スポンソンのなかでも細かい、部分(主に舷路)を作成します。
手始めに煙突上部に、迂回された舷路から(赤丸部分)開始します。
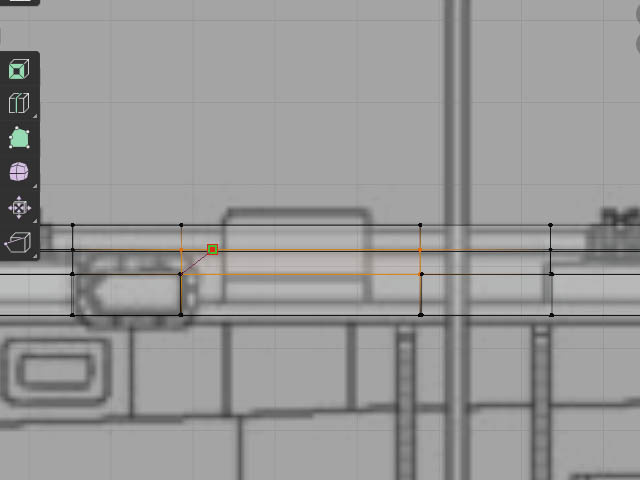
側面図から、編集モード、頂点で、煙突に沿うように、斜めにナイフツールを入れ始めます。
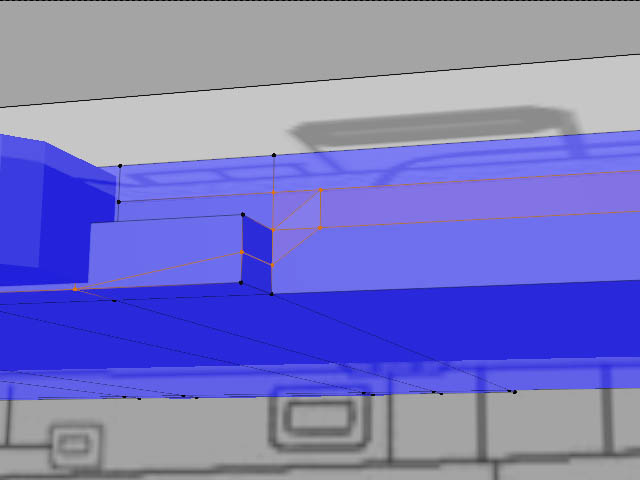
面表示にして、左側から、どんどん上図の様にカットしてゆきます。カットしずらい所は、俯瞰(パース)ビューからカットします。
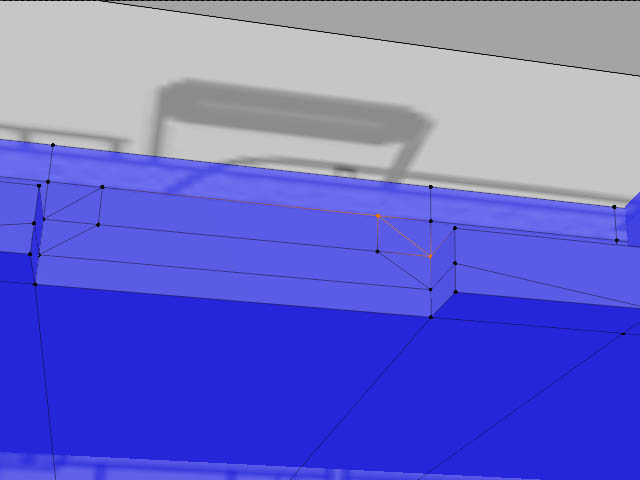
で右側(艦尾側)も同様に・・・
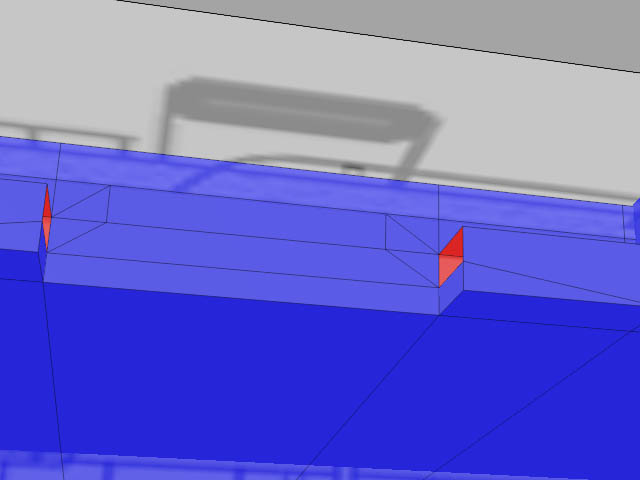
カットが終了したら、両端のスポンソン接続面を削除します。(これから押し出す煙突迂回部分と、重なる為、前もって削除処理しておく)
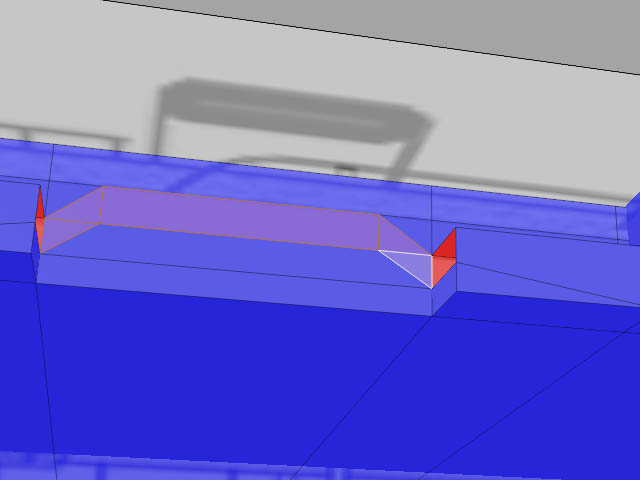
で、斜路の部分を面選択し・・・

押し出します。(押し出し値は、両側と同じ0.06)当然、またしても両外側に新規重複面が出来ています。
それも、とにかく削除。(隠れた面を選択するにはビューを回転させて、飛行甲板内から見ると赤の中に青い面が、存在するので分かりやすいです)

そして、削除した両端の頂点同士(2箇所ずづ)を選んで、接続(マージ)してゆきます。
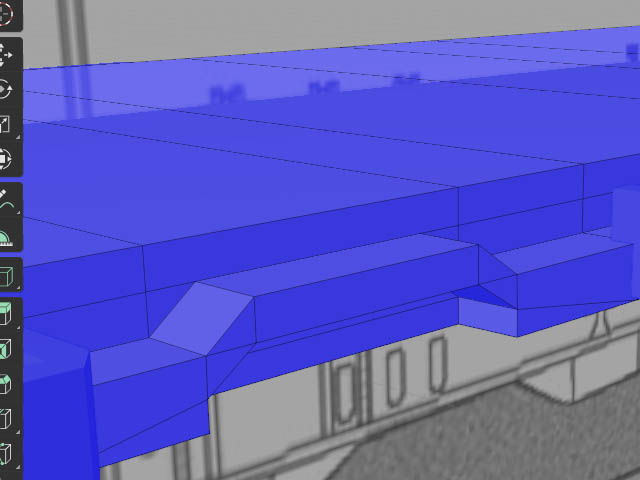
頂点をマージ(結合)して上図のようになればOKです。
なお、煙突は、左右対象で2つありますので、同様にして右舷も作成します。

右舷に斜路を刻んで、左右の継面を削除・・・
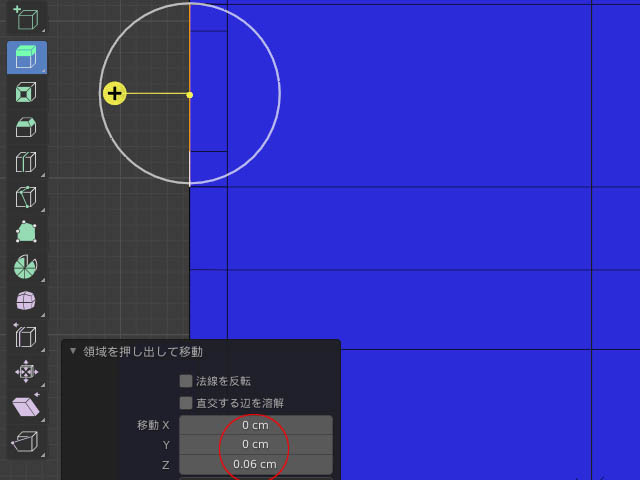
押しだし、重なる面を削除、そして頂点同士のマージ・・・(略)と繰り返し、完成させます。(青丸内)
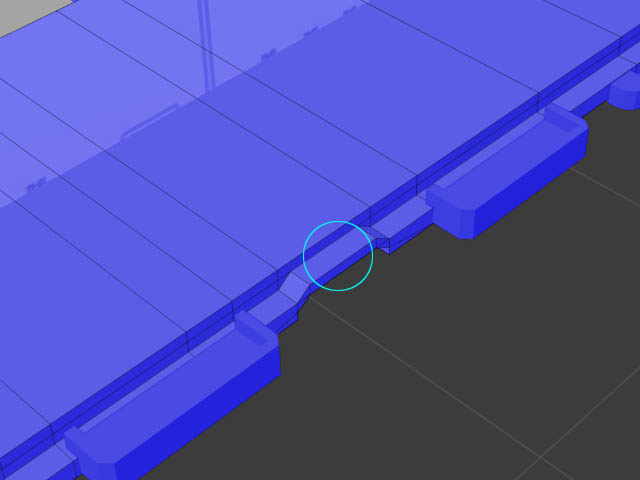
続けて、先端部の張り出し部分(スポンソン)にいきます。

ここも、まず側面図から甲板先端部に、ループカットで図のオレンジの位置をカット・・・(マウスをプレスして左右に動かすと位置が移動出来る)

その手前から今度は、ナイフで斜路を切り出し・・・

上図のような形を甲板側面にカットします。(垂直、水平カットなどは、”C"キーを
押す)
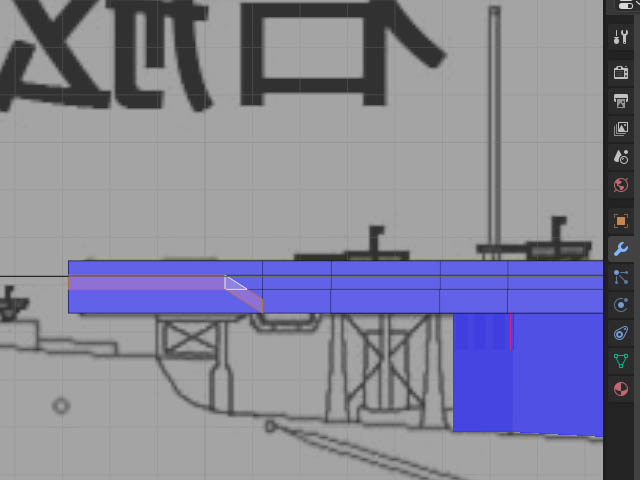
面表示だと、こんな感じまで、カット出来ました。

さらに、その先の面も、カットしながら作成し・・・

繋ぐ面を削除しておき・・・
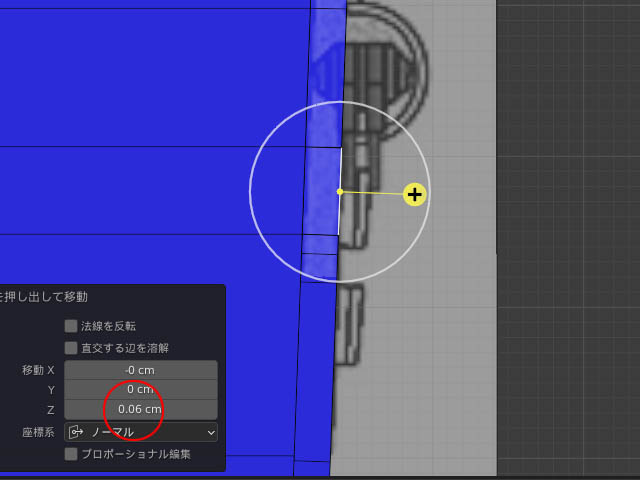
またまたまた、押し出し・・・

押し出して出来た新規面を削除・・・
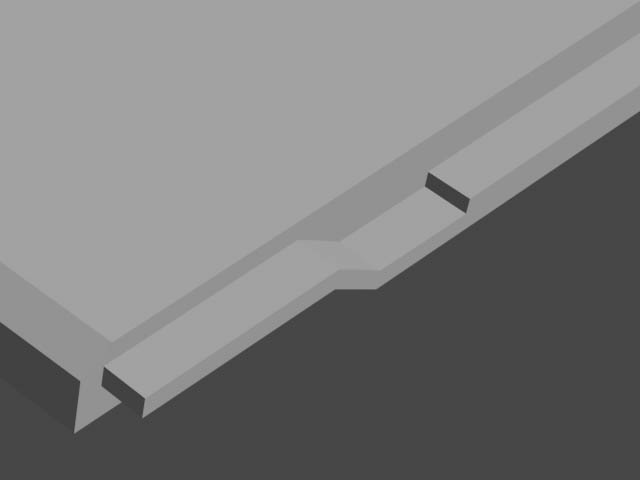
頂点編集より、前に作ったスポンソンとマージすると完成です。
その他の舷路の作成
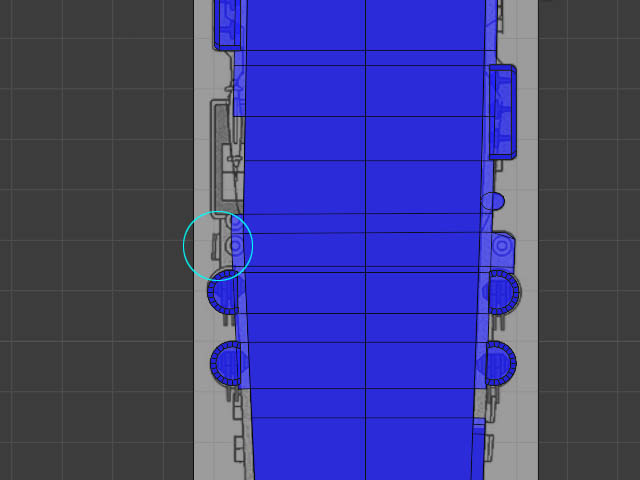
艦橋前部の張り出し。
ここは(青丸の位置)、スポンソンとして作成したものを、さらに押し出して
作成します。
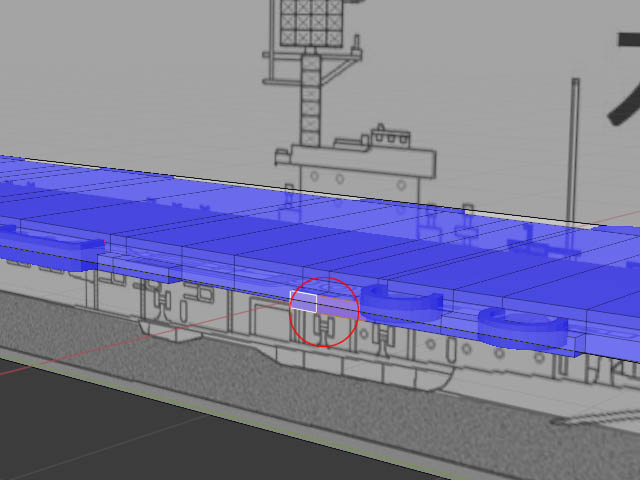
面を選択(赤丸の位置)。ここは、単に押し出して、完了。

簡単!
形は、少し違いますが右側(左舷)、にある張り出しも同様に作っちゃいます。

ここも押し出して・・・

後は、角を丸めます、。
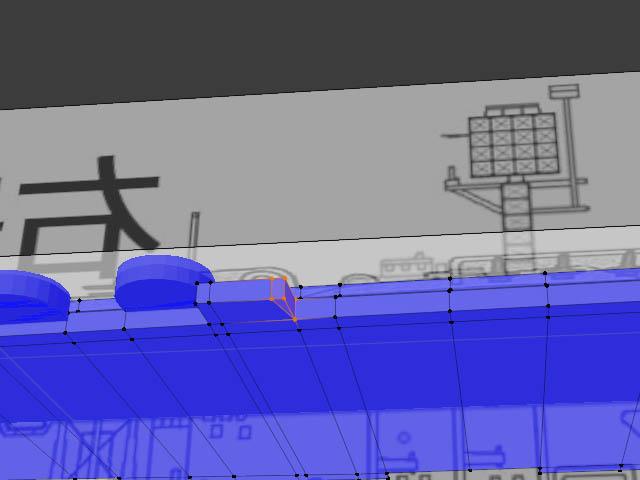
ナイフツールで、コーナーを三角に切って、頂点を移動して・・・
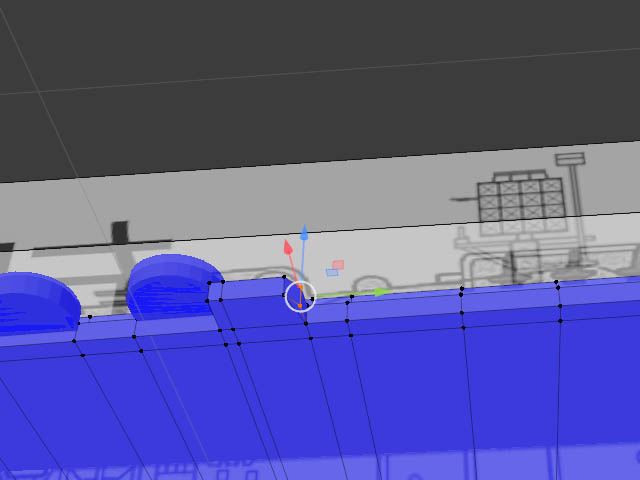
角丸を表現出来ればこれも、OKです。簡単、簡単。
円形の小さい張り出し部分・・・

こいつも、オブジェクト追加、メッシュ、円柱を作成し X=0.12、Y=0.09、Z=0.06を入力。
オレンジ色の楕円形の円柱が、作成されました。
・・・ここは、これで完成です。

注、この円柱は、他にも4ケあるので、オブジェクト、複製で作成し、それぞれの位置に移動、オブジェクト名を付けて、グループ化して置くことを、忘れないでおきましょう。
飛行甲板、前縁
飛行甲板作成では、後、残るは、前縁と後縁の処理、砲台下の支柱作成です。
まずは、甲板前縁。
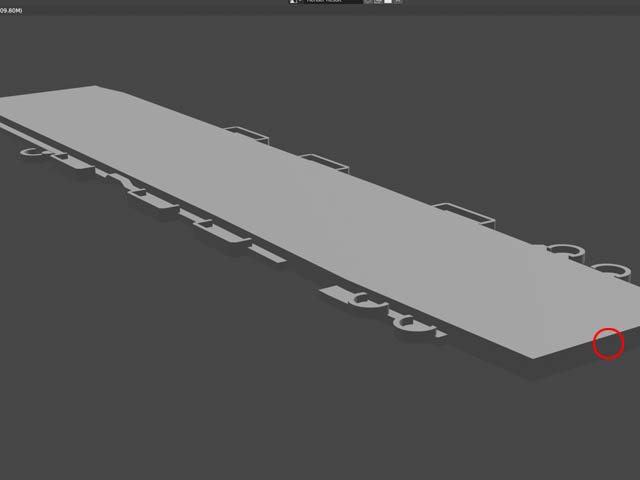
要するに、先端部分です。
現在は、押し出しただけなので、直角ですので、少し勾配をつけ、らしくしてゆきます。
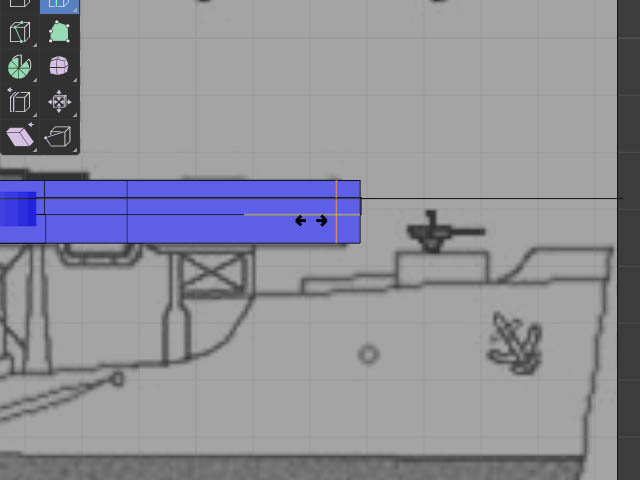
最初に、勾配の角度を付けるための、頂点を設けます。
またしても、ループカットでマウスをプレス、オレンジの線位の位置をカットします。
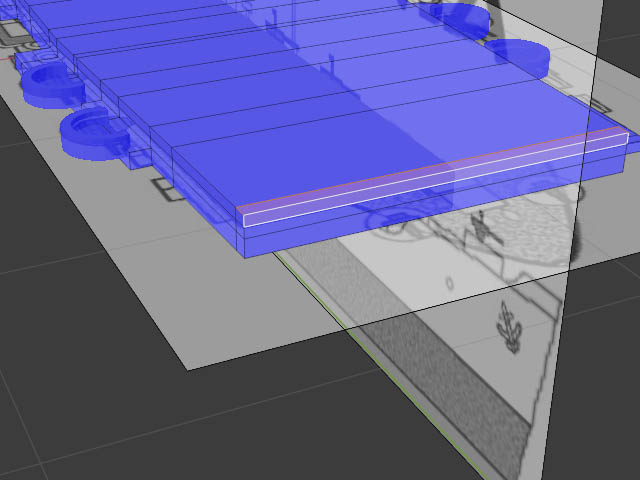
で、出来た、上段面を選択し、削除します。
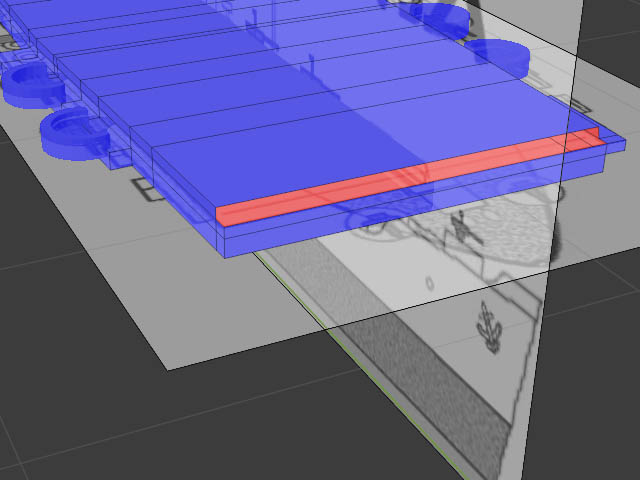
側面も削除して、上図のようになります。
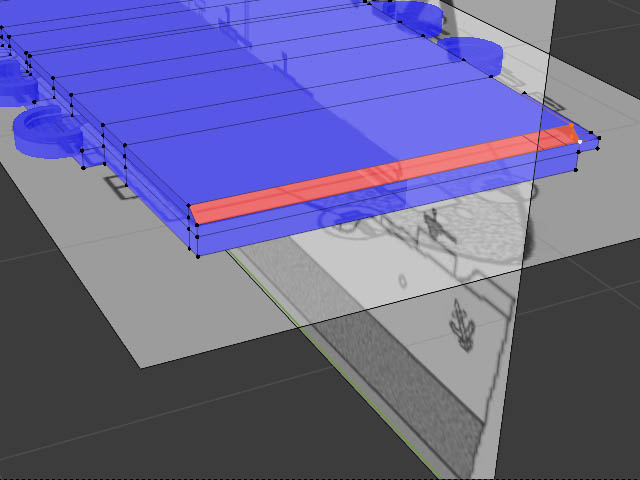
頂点モードにして、両端に三角面を作成します。(3点の頂点作成後、面の作成”F”キー)
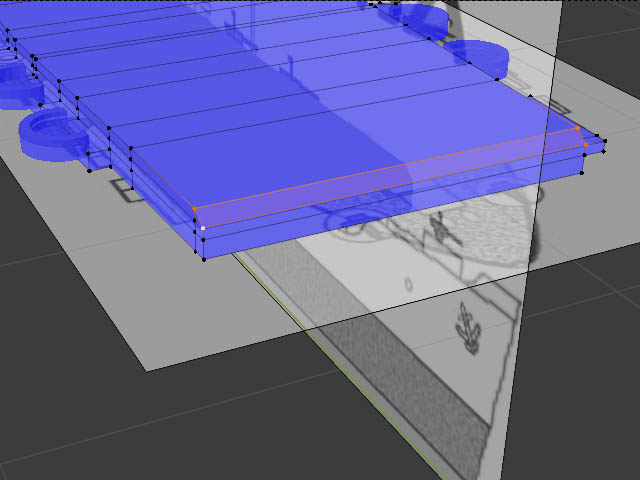
今度は四角の4点を選択し、面の作成で、先端部を塞ぎます。