前回の、3面削除より、今度は面作成に至ります。
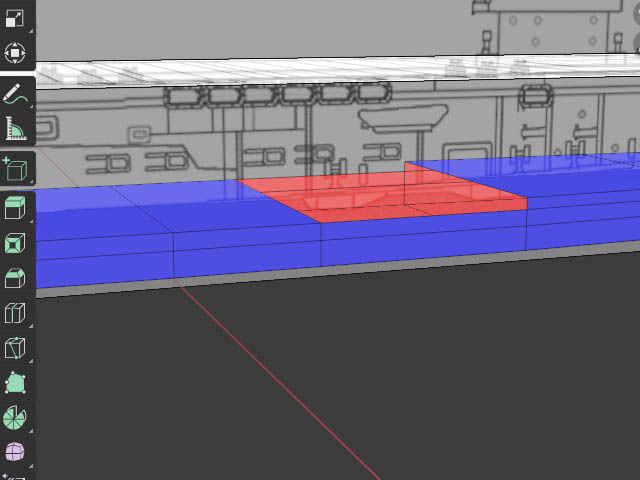
まず、側面図を見ると
艦首部分から至るシアーが斜めに降りているのが、わかります。
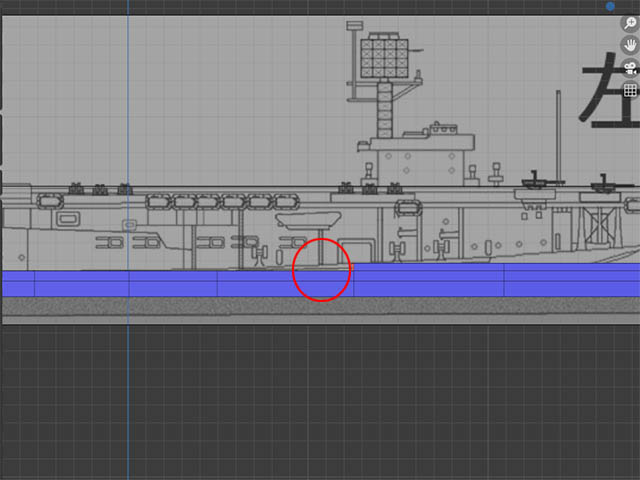
この上甲板ラインを、面の作成によって再現します。
すなわち
1 編集モードのうち、面の選択モードから、辺の選択モードに
切り替えて
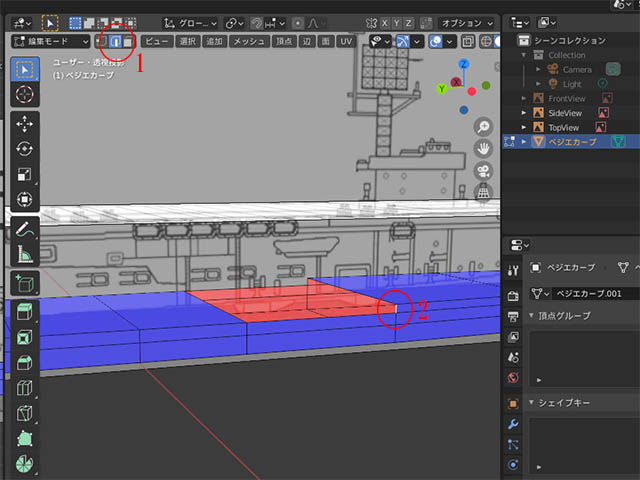
2 最初の辺を左クリックで選択します。(辺は、真ん中辺りをクリックして下さい)
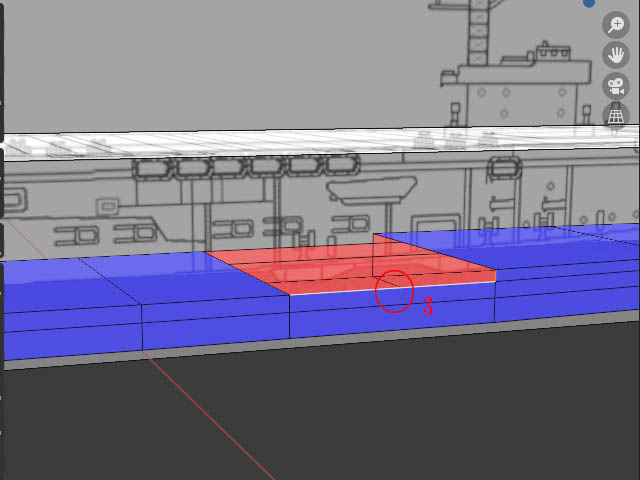
3 次の辺をシフトキーを押しながら選択(作成する三角面うち2辺を選択)
4 この状態で、”F"キーを押します。
すると・・・
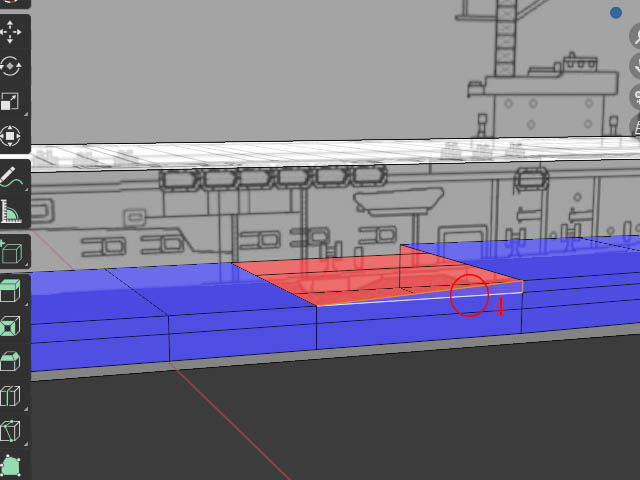
面が作成されました。
この”Fキー”って言うのがミソです。
Blenderでは、今のところ、面の作成はこれしかないようです。
ですので、ショートカットのキーマップは常にBlenderか、Blender2.7Xしか使えません、業界標準マップ、IndustryCompatibleにしてる方は、面作成が無いようです。(IndustryCompatibleだと”Fキー”小出しズームみたいです)
続いて、続いて、船体反対側も面を作成します。

あとで2分割して、シンメトリモデリングするので、反対舷は、絶対の必要では無いのですが
バランス感覚(立体デッサン力)を頭に叩き込むには、常に両面をモデリングを心がける事が吉です。(小脳昇華まで)
作業が早いだけと言うだけでは、バランス感覚は蓄積されないのですね。
(3Dを長年やってても、依然、実際の彫刻が出来ないのは、これによります)
まあ、彫刻なんてしない、デザインセンスなんか関係ない
デザイナーよりオペレータと言う人はいいですが。
その次は、上面の作成です。
またぞろ、2辺を選び・・・いや今度は4辺を選んで

複数選択では、一番新しい、選択箇所が白くハイライトされ、以前の選択は
オレンジ色に表示されます)
”F”キーです。

これで、上部の面が、作成されました。シアーラインの一部が完成です。
次は、も一つお隣です。

ここも、まず
編集モードのうち、今度は辺の選択モードから、面の選択モードに
戻して、上面と後面を選択。
Dellで、削除します。

上記のようになりました。
で、ここで側面のシアーラインを確認しましょう。
側面図オブジェクトを参照するには、現在は船体オブジェクトに阻まれて
よく見えません。
確認する方法は、多々ありますが、ここでは、もっとも
簡便な3Dビューのシェーディングを切り替える方法で確認することにしましょう。

まず、それでは、確認するビューを側面ビューにして
(1 上図、ヘッダーメニュー”ビュー”から、”視点”を選んで、左を選択すると側面ビューになる)
その上で、2 の左上赤丸で囲った地球儀のような丸の左隣りの透明な四角が
2つ重なったようなアイコンを選択。

シースルーになったオブジェクト。(ワイヤフレームモード)

左赤丸が透過表示(裏側のポリゴン選択が出来るようになるモード)
右赤丸がワイヤフレーム(オブジェクトをワイヤーだけで表示するモード)
その一つ右が、デフォルトの陰影表示(ソリッド)
その隣が、マテリアル、レンダリングとかですが、モデリングでは
あまり使用しないので、今は説明を省く事にします。
(良く知らなかったりしてwww)
結局、確認するのは以下の赤線のシアーラインです。

それで、今度も辺を選択して、そのシアーラインに合わせた面を作成してゆきます。
では、まず、3Dビューのシェーディングをソリッド(デフォルト)戻します。
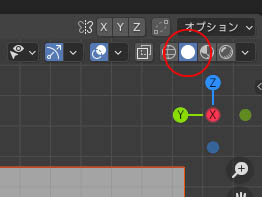
そして、下記の3つの辺を選択します。

そして面作成の”F"キー

シアーラインの側面が出来ました。
続いて、同様の手順で反対側も作成します。

さらに、さらに下の4辺を選択し、”F"キーを押し、上面を作成します。


完成した2つ目の、艦首シアーラインの沿った面。
さて次の面は、一甲板、高くなってると、言うより、ブルワーク分、嵩があり、
また垂直に切り立ってもいないので、ひと工夫入れましょう。
ナイフツールの使用
ナイフツールは、押出しコマンドとともに、ポリゴン編集には、もっとも良く使うものなので
是非、どしどし仕様し、小脳覚醒させましょう!

1 まず、編集モードを頂点選択モードにし。
2 ツールシュルフからナイフツールを選択。

そして、出てきたナイフ形のカーソルを、切りたい始点の付近に持ってゆき、クリックすると
グリーン辺と四角に表示される事が、あります。
これは、切りたい始点がグリーンで表示された辺の、任意(自由)の場所で、ある事を表示しています。
これに対し、マグマ大使、赤のラインで囲まれたグリーンの四角で、表示される事もあります。

これは、その場所が(切りたい始点)、頂点で有ることを示しているのです。
今回は、この頂点から切りたいので、クリックしてこの表示になったら、
OKということです。
(クリックをノーカンにするには、右クリック または ”ESCキー”を押します)
この一連の選択動作は、スナップと言う機能で、強制的に、頂点へ・・・とか
関連ずけ出来ますが、スナップは、機械的で有り、初心者としては記憶に残りにくいため、扱い易いポリゴンのウチは、フリーなマウス感覚を身につけるためにも、スナップなしで、選択してゆきたいと思います。(ま、すぐに、スナップなしでは出来ない作業が来るのですがね。すぐですw)
では、次回。