
前回は、羅針艦橋の作成まででした。
今回は艦橋前上甲板の制作からです。

台形に整形した後、4箇所の頂点を選択。
”F"キーで面を作成します。

続いて残る、3点を選択し、同じように”F”キーで面を貼ります。

しかし、この場合、実は押し出しをかけた、部分に、余分な面が発生しているので、
削除しなければ、なりません。
その余分な面とは・・・

まず、船体の後方を選択し(この場合は頂点モードで)非表示モード(”H"キー)にします。
すると船体前方の内側に、今、押し出した、羅針艦橋底面部分が確認出来ます。
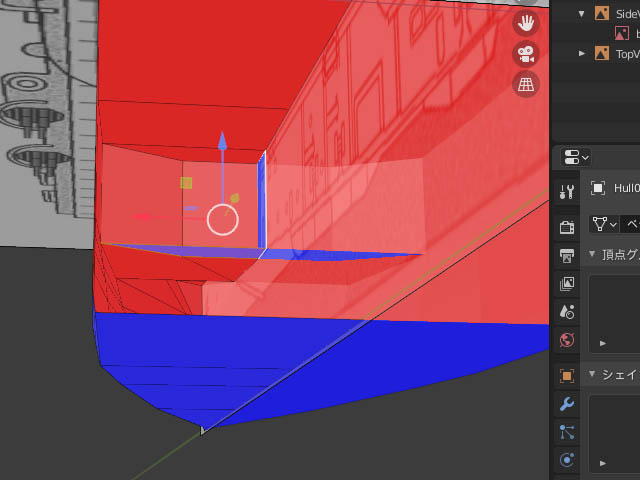
この船体内側の青い面が余分な面であり、多角形ポリゴンと並ぶ、やっかい物です。
ですので、すかさず、これを削除いたします。
(青い面を選択し、”Dell”で消去)

内部がスッキリ、全部、赤で統一!これでOKです。
さて、これで、格納庫前面は、一応終了。
次は、後部格納庫の作成となります。
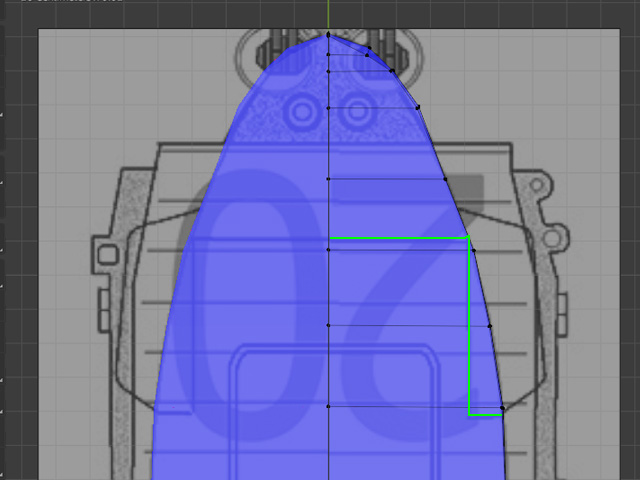
後部格納庫の位置は、やはり上面図にある、うすい線(上面図は、張り替えて使用してます)(緑の線の部分)のところです。
ここまで後部部分を拡張します。
まず、後部格納庫線に合わせるため、付近にある、頂点を選択し・・・

上面図より、シースルーモード、ボックス選択で、図の水平な頂点をまとめて選択します。
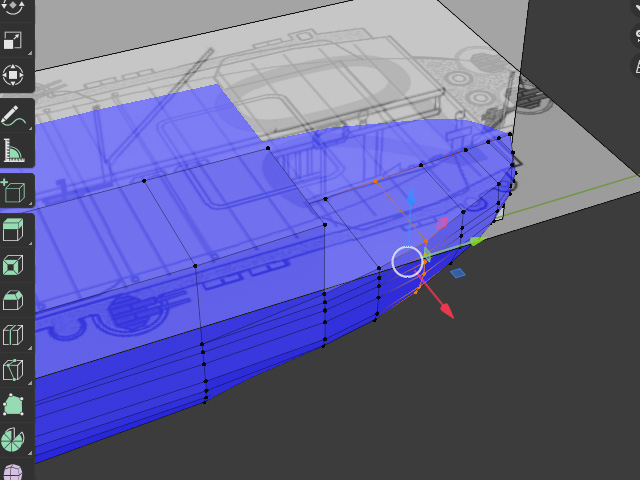
俯瞰で見ると、この頂点群ですね。
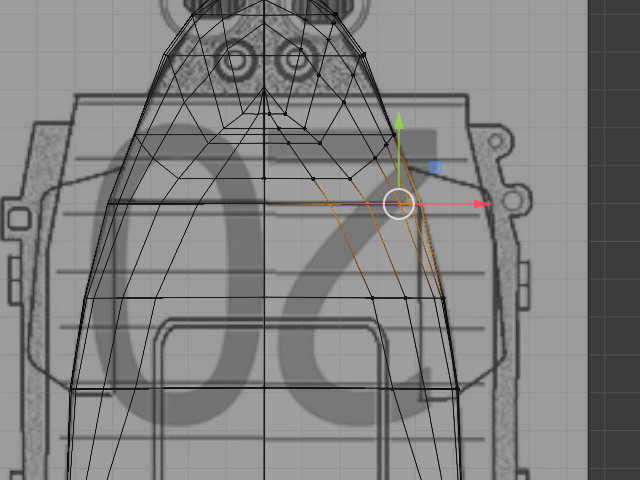
これを、後部格納庫ラインまで移動。
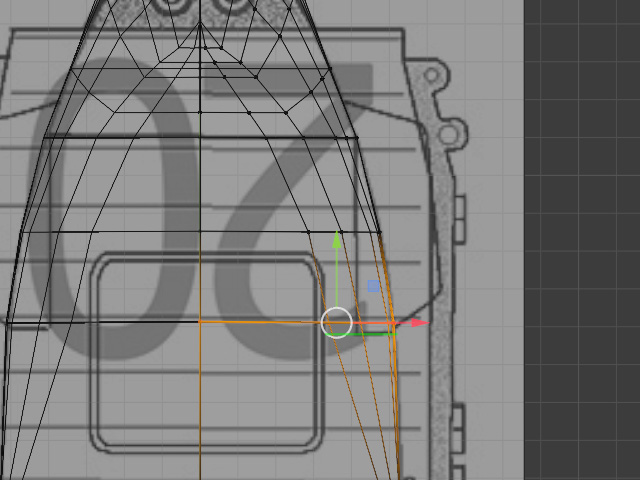
次に、ズレた?らしい、後部格納庫くびれ口の頂点を移動。(緑のラインまで降下)
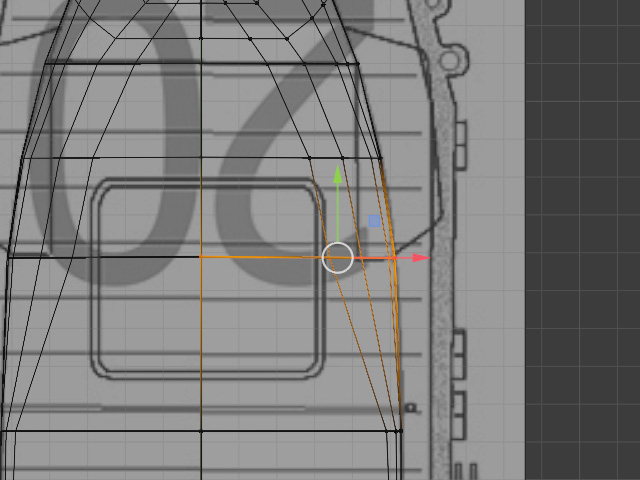
これで、くびれ口から、後部格納庫最端部の位置合わせは、完了。

つづいて、くびれ口の部分をつくるため、ナイフツールで、面をカット(面モード)
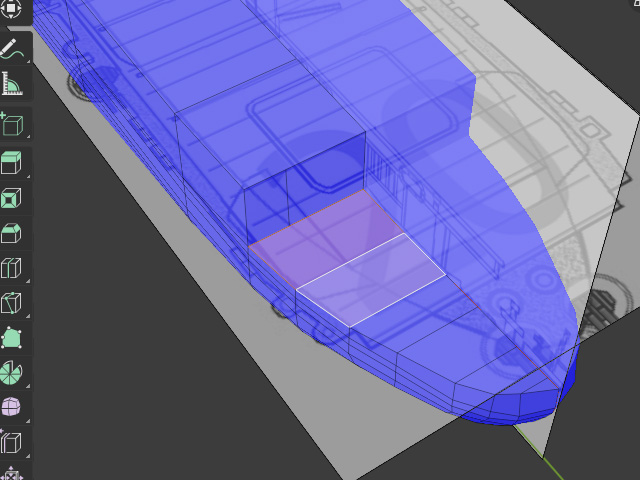
続いて、後部上甲板2面を選択。

で、この2面を削除、ミラーモードなので右舷も、ぽっかり穴が開く。
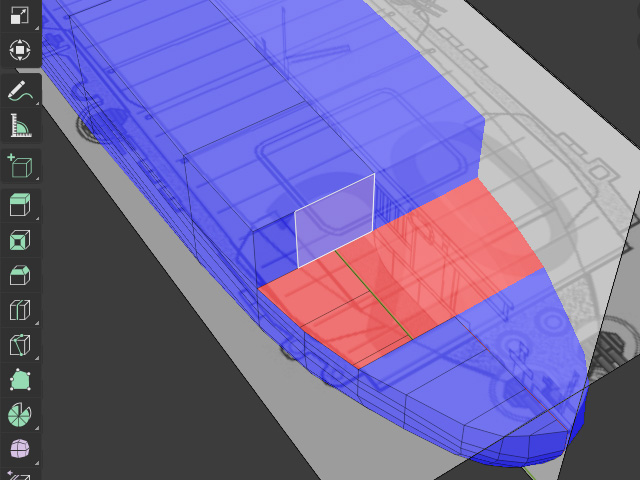
後部格納庫面を選択。
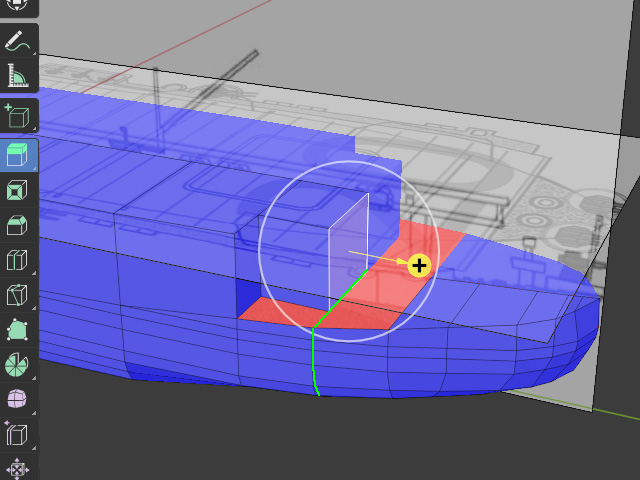
面の押し出しで、中途まで(緑の頂点ライン)押し出し。
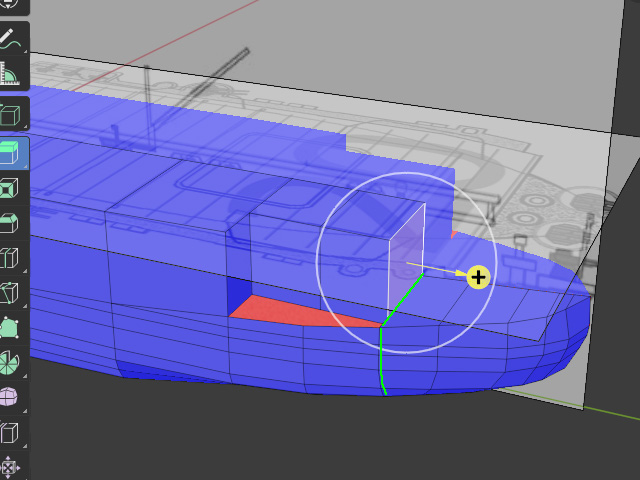
さらに、後部格納庫最終点(緑の頂点ライン)まで到達させる。
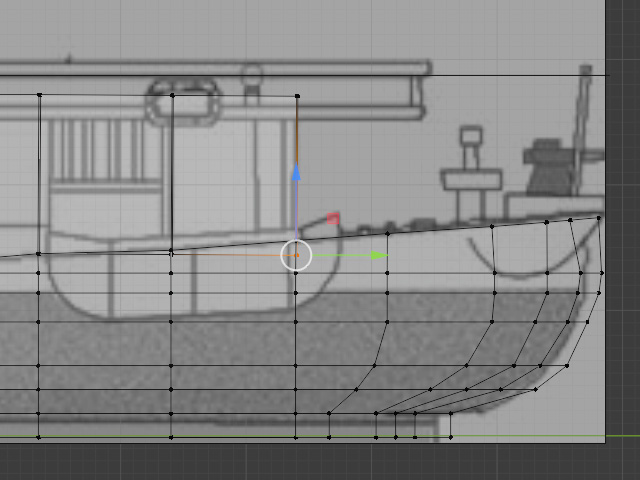
しかし、側面図で見ると(シースルーモード)艦尾ラインより、下がってしまっているので、この2点の頂点を選択。
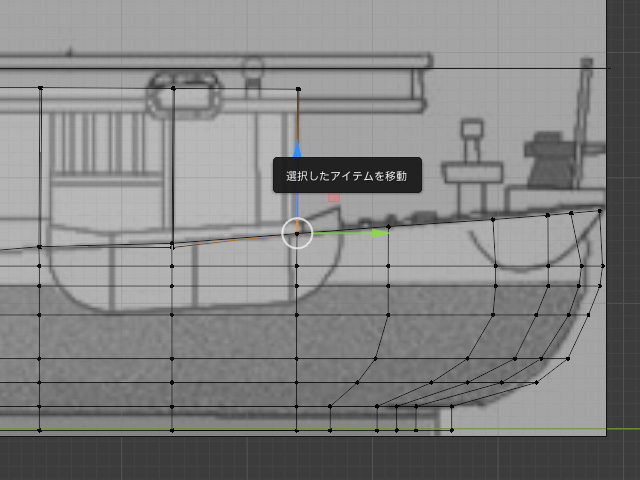
艦尾ラインまで、持ち上げる・・・
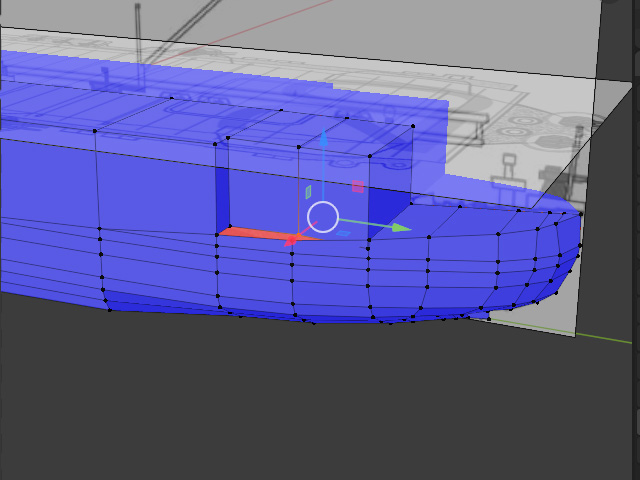
ひとつ手前の頂点群も選択し・・・
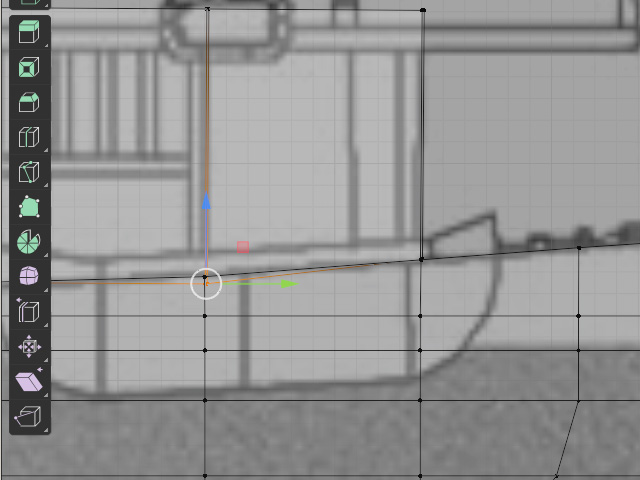
これも、上へ移動して整える。
さらにぽっかり穴が、空いている部分を、面の作成で、埋めてゆく事に
するが・・・
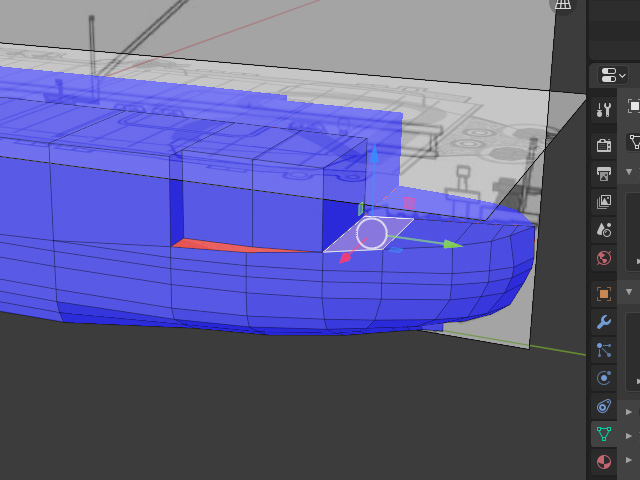
その前に、作業に邪魔な艦尾部の面を選択して。

削除。
そうしたら、次々、面を作成してゆく。
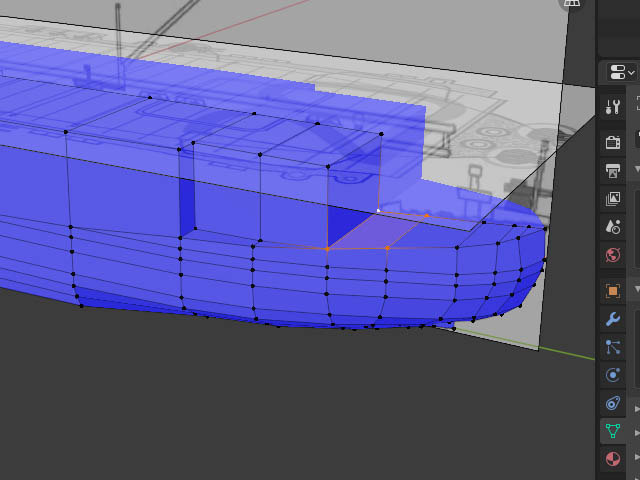
そして、またしても押し出しで、出来てしまった、下部底面を削除するため
今度は船体前方を選択(頂点モード)
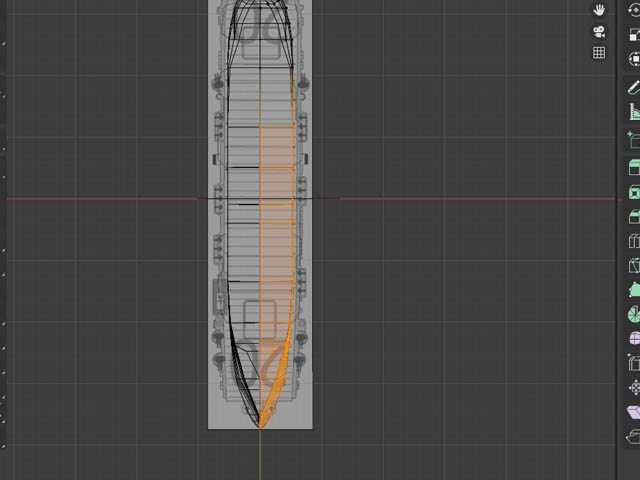
”H"キーを押して、前方を非表示。
中を覗く・・・

また出来てしまった、内部の青い面・・・
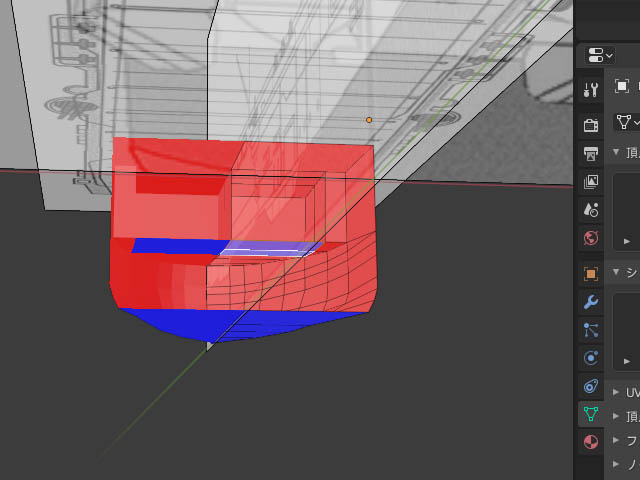
面モードで選択して・・・

削除。全面、内部は赤で統一されました。
最後の甲板は、こんな形で終了です。

格納庫、前部、後部の基礎工事はこれで完成になります。
次は、当然上部構造物の艤装となりますが、その前に、取り敢えず、ミラーモード がONになっているので、左右対称な艦首を、片付けて終了としましょう。
艦首部の制作
まず、艦首最上甲板の波除けをつくりるため、艦首上面に切り込みを入れます。
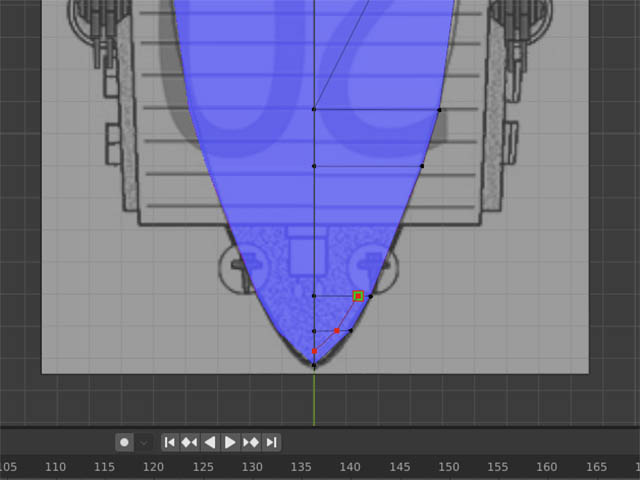
出来た辺を面モードにして、選択。
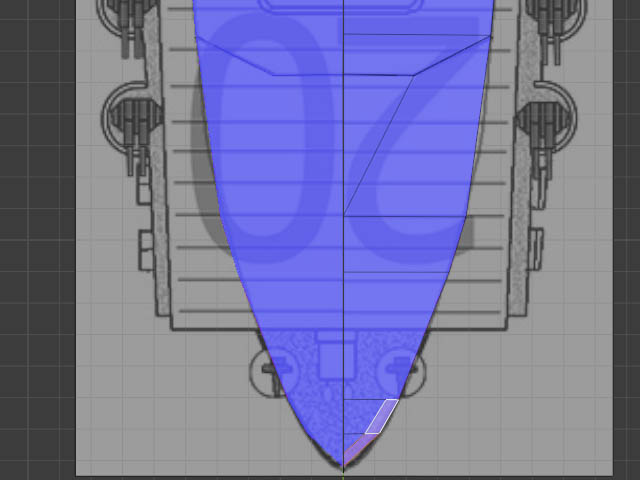
押し出しツールで押し出します。
 こんな形です。
こんな形です。
 続いて側面から、頂点モードxシースルーで2点の頂点を選択・・・
続いて側面から、頂点モードxシースルーで2点の頂点を選択・・・
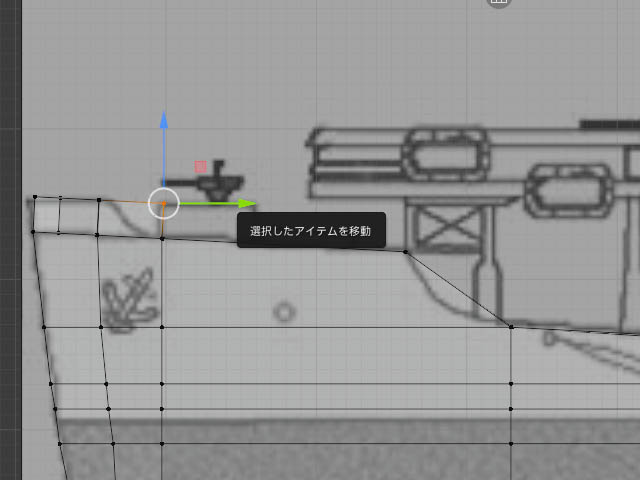
左に寄せます。
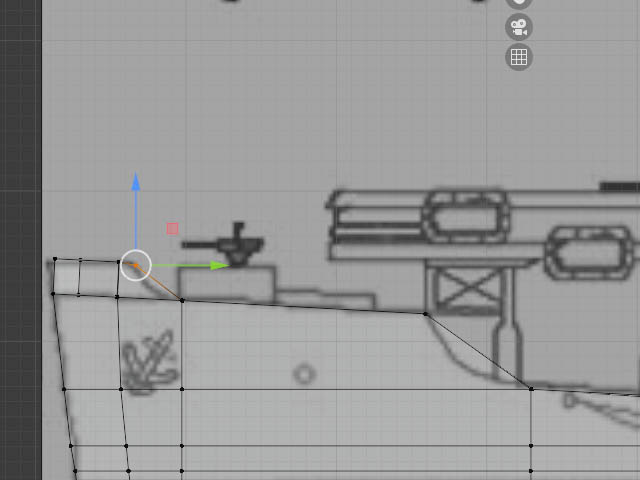
この時、上から見ると、大きくズレてしまうので、それを戻します。
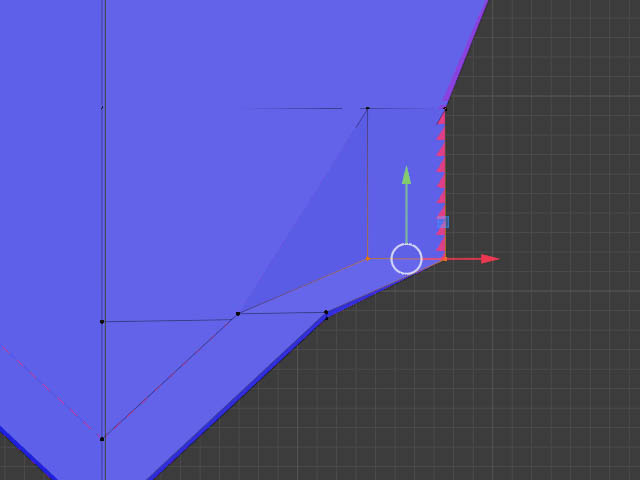
左へ・・・
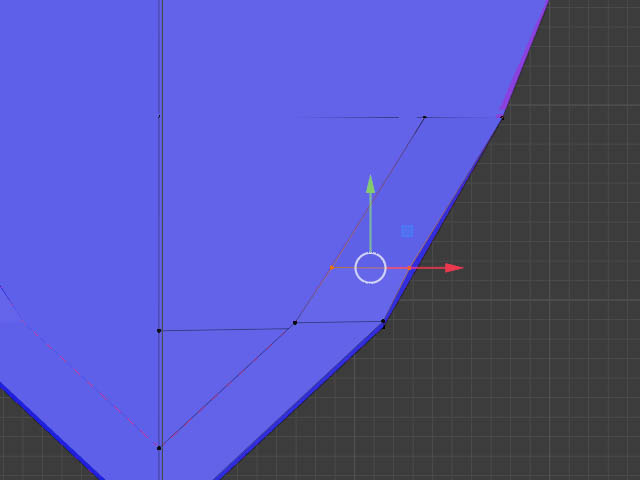
これでOK。
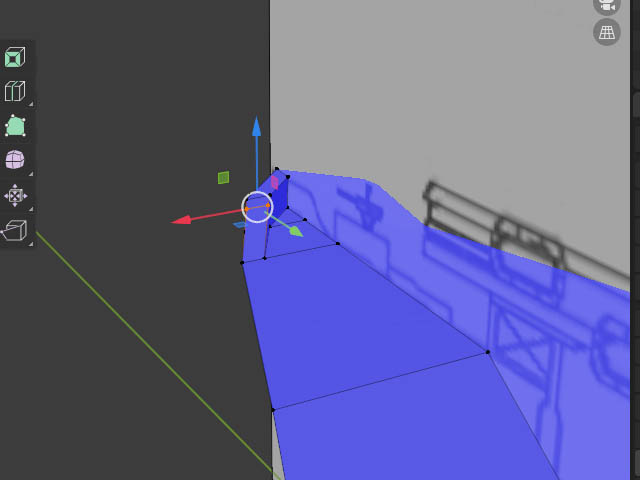
なかなか良い感じの波除が出来ましたww
次は、一段下の上甲板へのブルワークです。
まず、またナイフツールで、切込みを入れます。
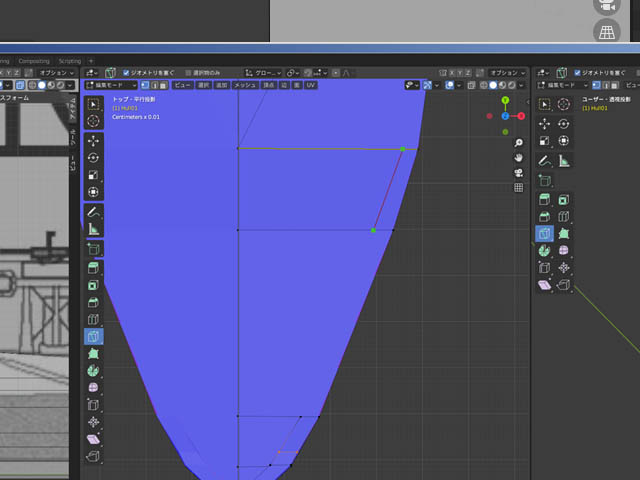
で、出来た面を選択。

押し出しで、船体内側へ、押し出して下さい。
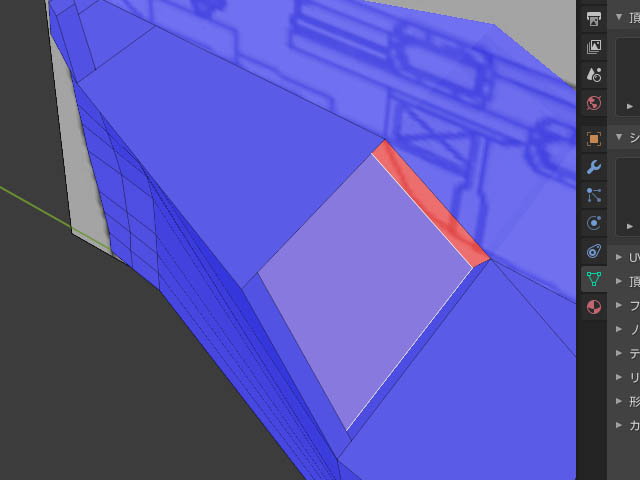
凹んだ面が、作成されます。
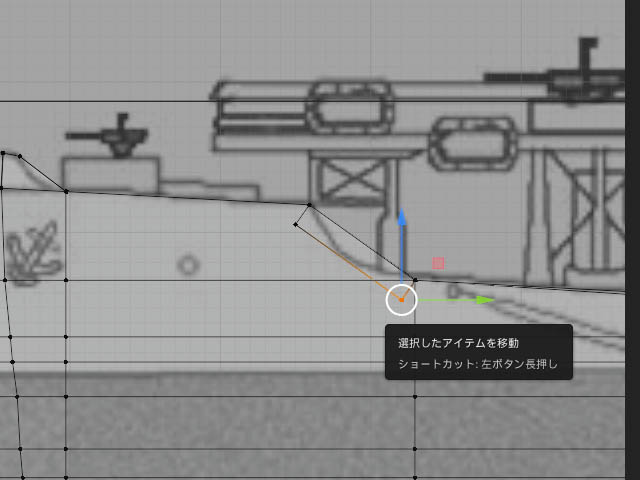
この凹んだ面の2つの頂点を、側面から選び移動します。
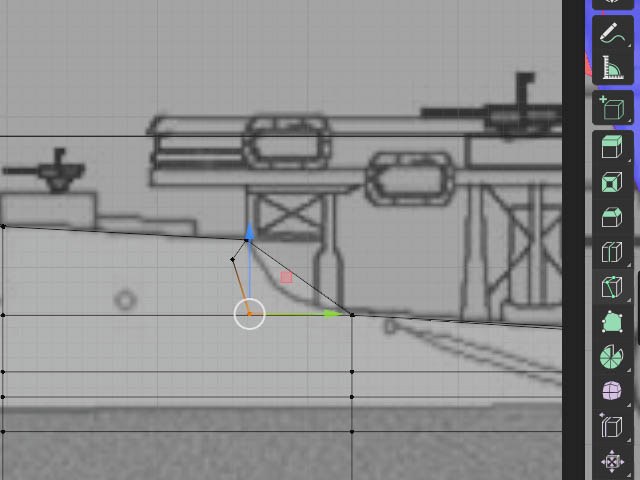
上甲板の線上に・・・
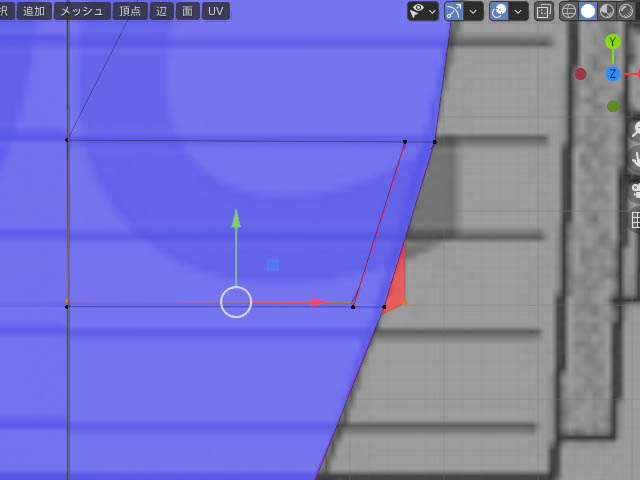
上から見ると、またしても、この移動でズレが、発生するので
修正しますが、今度は右の頂点一つだけを移動します。

続いて、もう一組の頂点2つも移動。
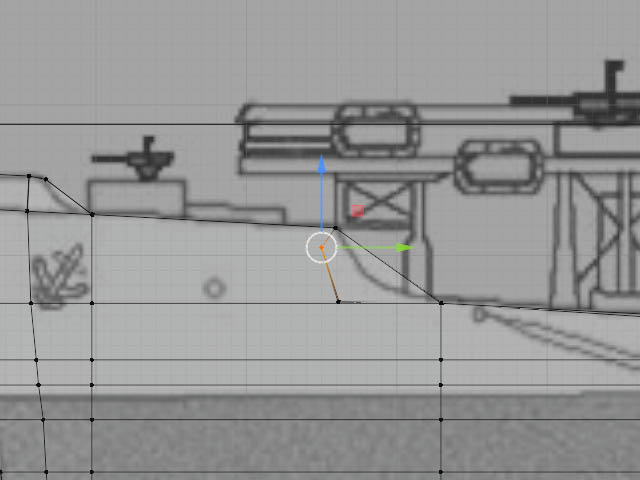
右へ、直角になるように・・・
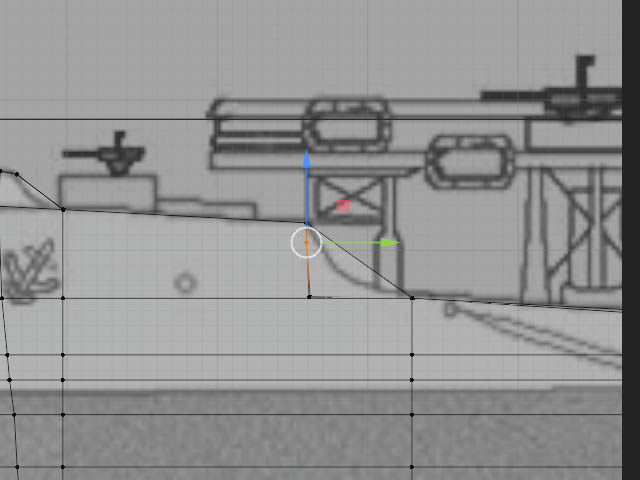
でで、こうなります・・・
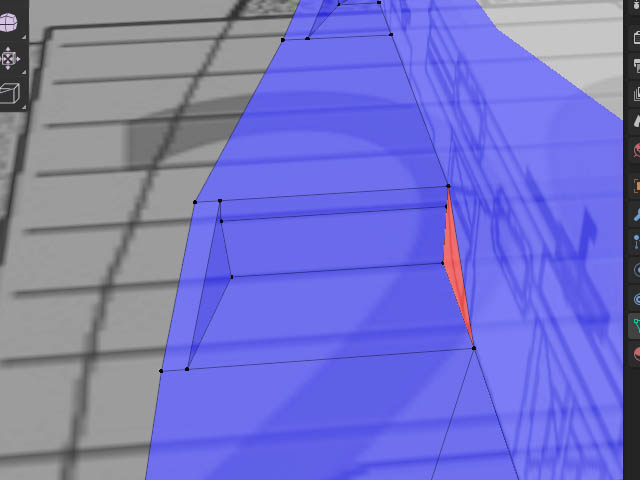
ミラーする反対側が空白になってしまうので・・・
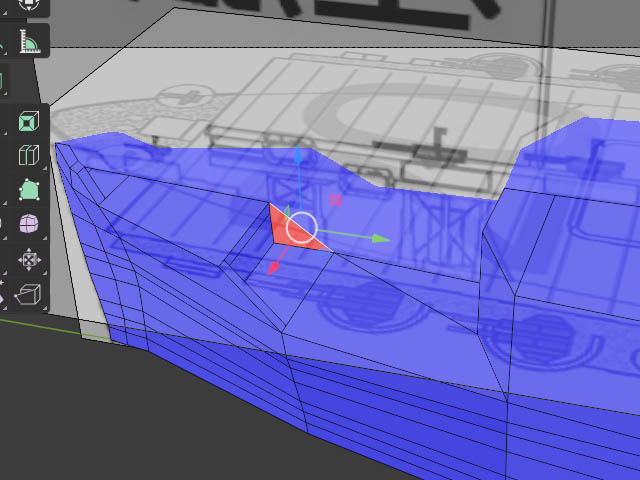
この辺を削除して、終了です(選択した白い辺)。