さて、いよいよ面の操作です。

まずは、船体オブジェクトを選択ツールで、左クリック
してからに、下記にある、ハイライトしてる面を左クリック。

◎アウトライナーの使用
ここで、前図に比べると、正面図を投影したオブジェクトが無くなっていることに
気づいて下さい。
このオレンジで囲んだオブジェです。↓
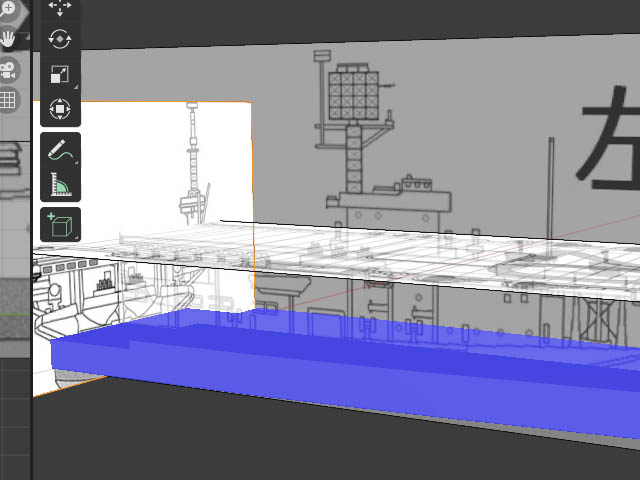
これは、作業の邪魔になるので、一時、正面図オブジェクトを非表示させたからです。
時折、これら図面オブジェクトは、編集中に表示をする事で、作業の効率が図どられますが、逆にいつまでも表示していると、邪魔な時もありますし
半透明化しても、見づらい!と言ったシーンも、儘あります。
しかし、いちいち編集モードとオブジェクトモードを切り替えて〜
とか、やってられないので、ここでは一発で表示ON/OFFを実行します。
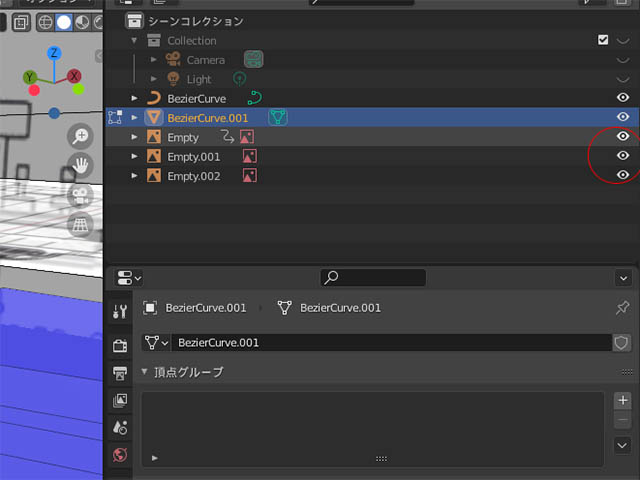
アウトライナーを使用する。
それが、画面右端にあるアウトライナーで、何かと便利ですので
頻繁に使用したいウインドウです。
アウトライナーウインドウ
これはシーンにあるオブジェ類の管理をする所です。
ここで、Empty、Empty001、Empty02などの参照用マップ群を表示、非表示します。
一番右端の目玉アイコンを左クリックしてみて下さい。
Empty001の目玉アイコンを左クリックすると正面図オブジェクトが消えましたね。
同じように、モデリングに支障になる際は、これで非表示すれば、簡単です。
またアウトライナーには、オブジェクトの名前を付け替える機能もありますので
試す意味でも、Empty=TopView Empty001=FrontView Empty002はSideViewと
付け替えて見ましょう。
付け替える時は、まず該当オブジェクトを選択して、W左クリックすると
テキスト入力フォームとなりますから、そこをタイプして下さい。


取り敢えず、英語名にしときましょう。あちら産のソフトは、2バイドですとバグの原因に良くなりますので・・・😑
そして、面削除
で、船体のハイライトな面を選んだまま、DELLキーを押します。

すると、削除ダイアログが現れますから、ここで”面”を選択して下さい。
ちなみに、ここで”面だけ”を選ぶと、面は、同じく消去されますが
面に含まれる、辺や頂点が残ったままになります。
(また、別の方法では、面を選んだ状態で、右クリックから一番下の”面”を削除でも
同じです)


面が、削除されると、上記のように赤い面が表示されます。
これは、面の表示オプションで、前に、表と裏をそれぞれ、青、赤で色づけるように
設定したためです。
つまり、面を削除したため、穴が空き、裏側の面が見えているわけです。
これが、もし見えない場合は、その設定がビューにされてない事が多いです。
と言うのは、ビューの設定が、ビュー一つに対して一つづつ定義しなくては
いけないからです。パースペクティブ、正面ビュー、側面ビュー、それぞれに
設定して下さい。
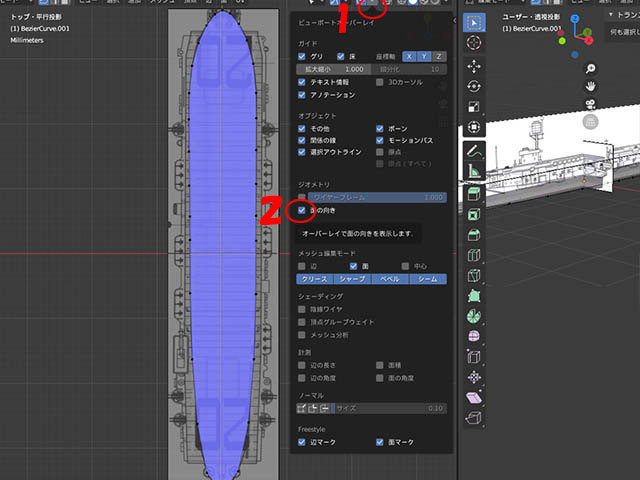
1 ビューオプション
2 面の向きチェック
さて、次に今度は、先程、削除した面の周りを3辺ぐるりと選択します。

1の面を左クリック ハイライトになる。
シフトキーを押したまま、2の面を左クリック 2つの面がハイライトになる。
続けて、シフトキーを押したまま、3の面を左クリック(赤面でも構いません、なるべくハッキリと面の中央部をクリックして下さい)
3つの面が、すべてハイライトになればOK。

間違えたら、キャンセルして(オブジェクトの何も無いところで、左クリックする)
1からやり直して下さい。
なお、面が複数選ばれた状態で、Ctキーを押したまま左クリックすると
クリックした面は、選択解除されます。
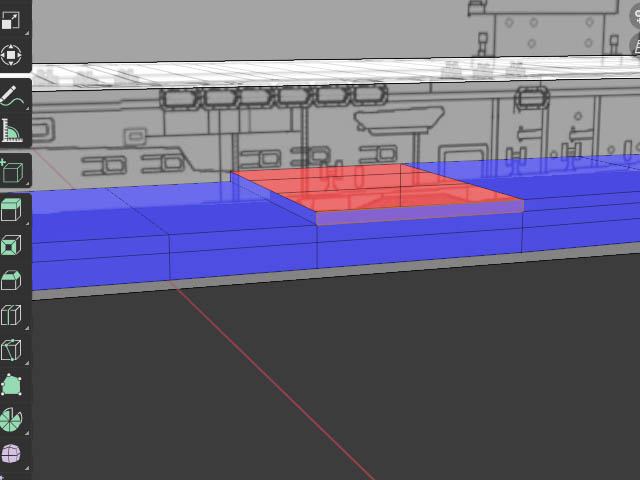
この時、左下にオプションダイアログが表示されます。
これはとても便利なものですが、今は、使用しません。
選択をキャンセルしたり、連続選択続行すると、自動的に消えます)

面選択の一番初歩、手動による選択の加算と減算ですね。
3面が、選ばれた状態。
で、次にこの面たちも削除します。
また選ばれた状態で、Dellキーを押してダイアログから、面を選んでクリック
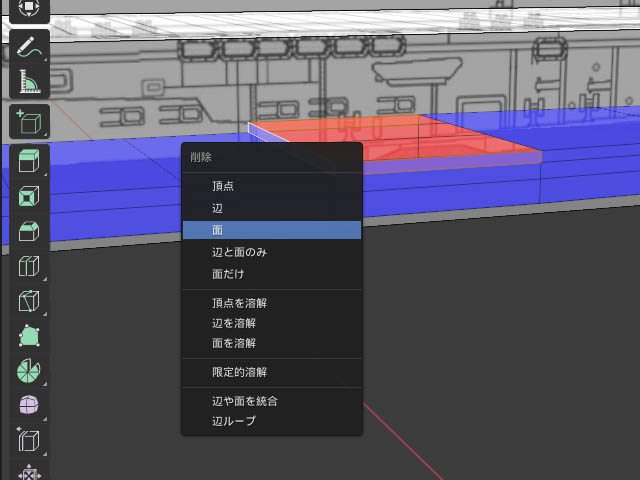
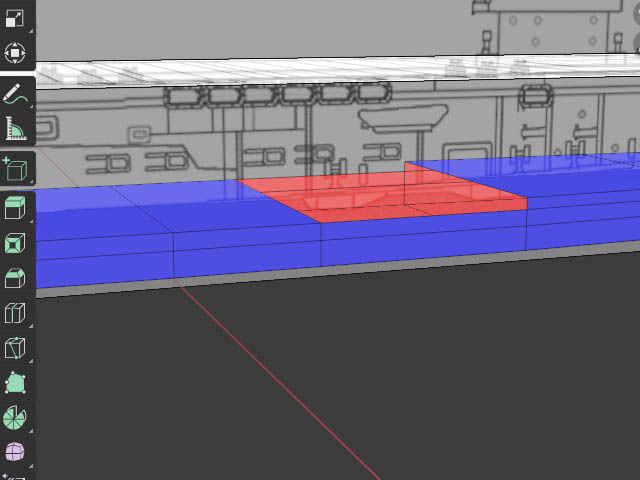
結果、以下のような状態になりました。
さて、これより、今度は削除の反対、新規な面の作成です。