
一部、修正するところがあるが、取り敢えず船体は終了としましょう。
で、これより、上部構造物作成の再開とします。
まずは、分離した格納庫を再表示します。
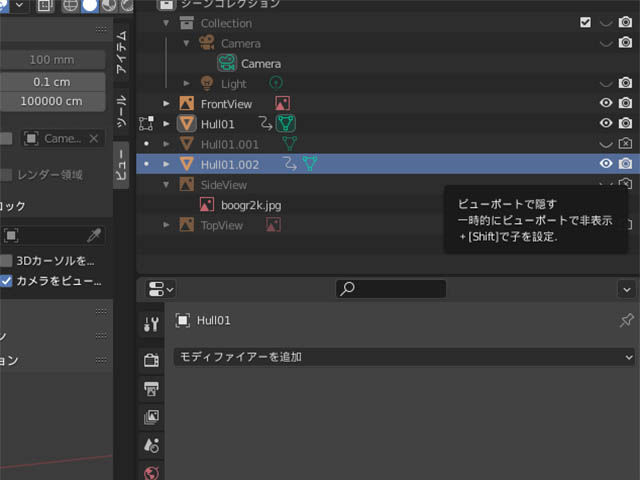
このHull01.002と言うのが、そうですが、一応名前を変えときましょう。こんがらるから。
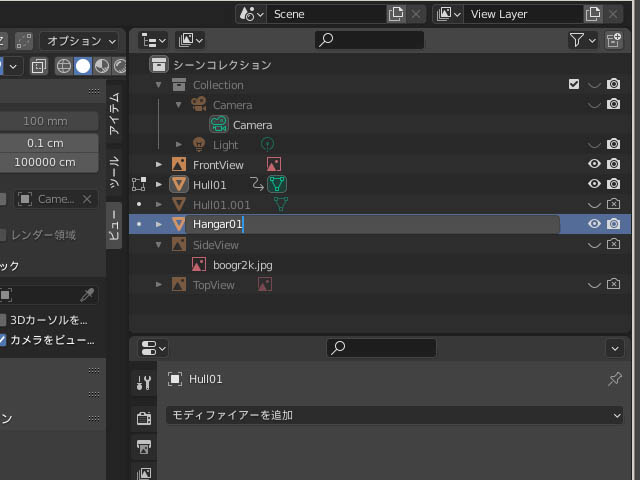
Hanger01とします。
そして、今度は、船体の方をアベコベに非表示にいたします。
Hull01の目玉アイコンをオフとします。

でで、右半分の面を選んで、例によってミラーモードに。(
面削除ーミラーモデファイア適用)
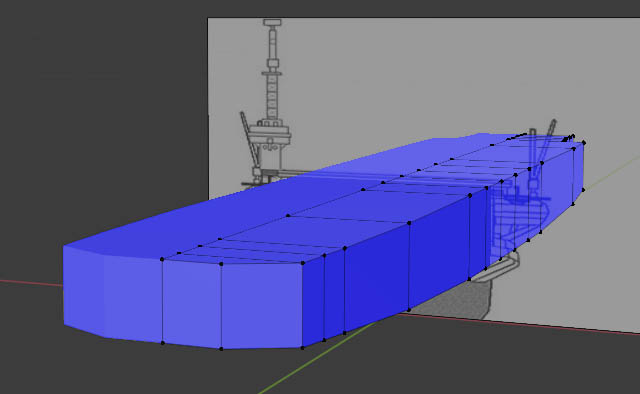
航海艦橋の作成
では、これに窓枠を作成し、航海艦橋としてムードを盛り上げましょう。(艦橋が出来ると、なんか楽しいw)
正面図の読み込み直し。

航海艦橋の窓枠を書き入れた図に入れ替えました。
プラモ等を参考に、正面図に目測で書き入れたものです。
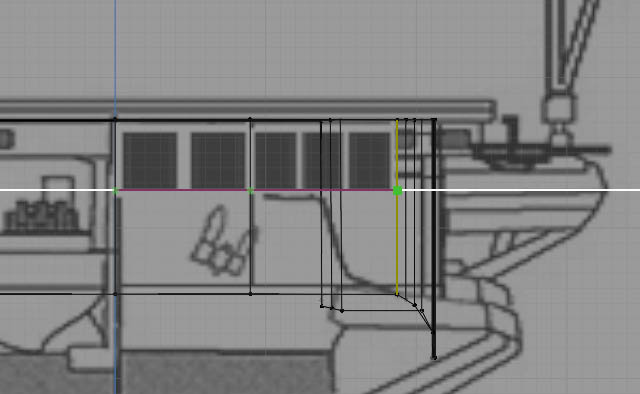
ナイフツールでサクサク行きましょう。(頂点ノード)クリックして切り口を入れたら、”C”キーを押して、角度固定(水平)で、またクリック(確定)

窓枠上縁もカット
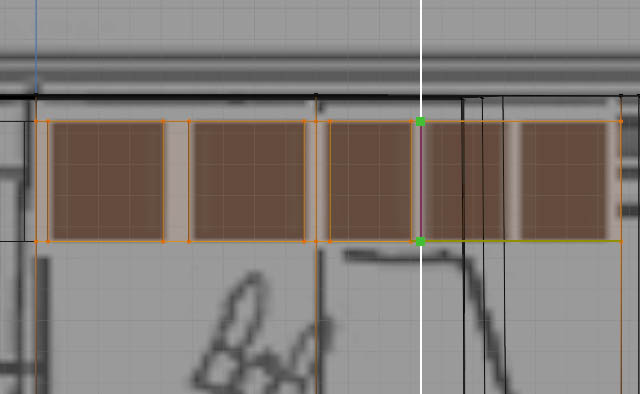
縦枠もどんどん カット。
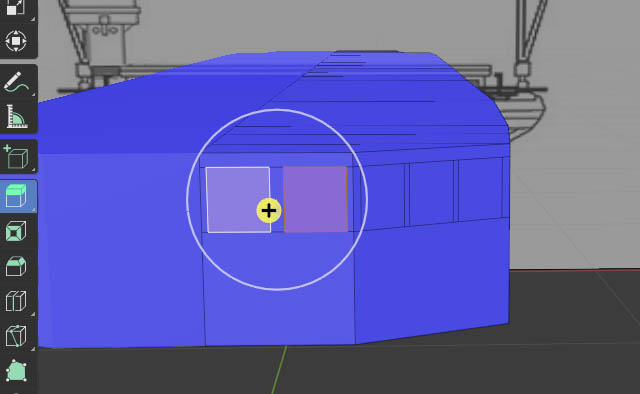
面モードにして、押し出しを使って内側へ引張ります。
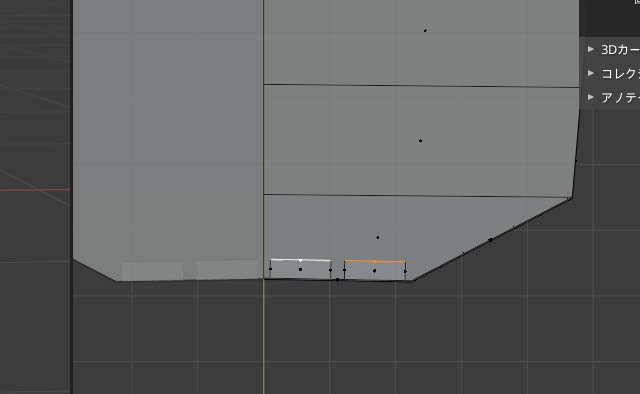
このくらい、内へ潜り込ませます。
サイドの窓枠も選んで・・・
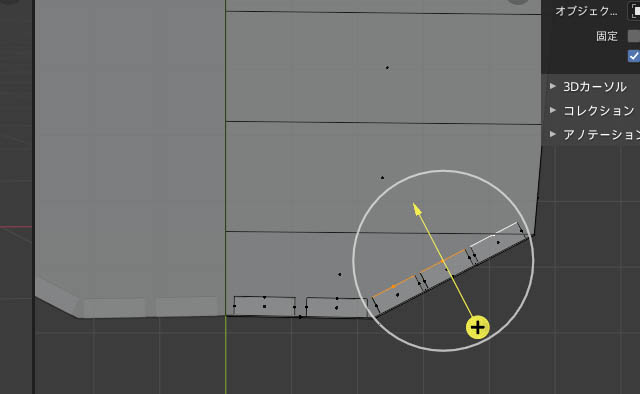
同じように凹まします。

ミラーモードなので、反対側も、うっすらではありますが、表示されているのが、判ります。左右のバランスを良く観察して下さい。

舷側にも少し窓枠が、あるようなので、上下枠をカットしておきます。
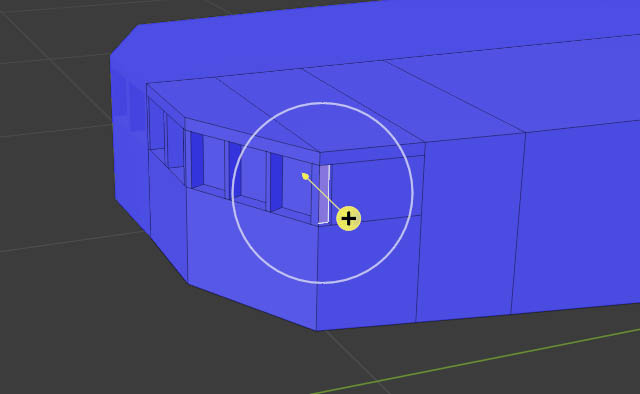
で、一本だけ縦枠を切ったら、面を押し出しで、凹まします。
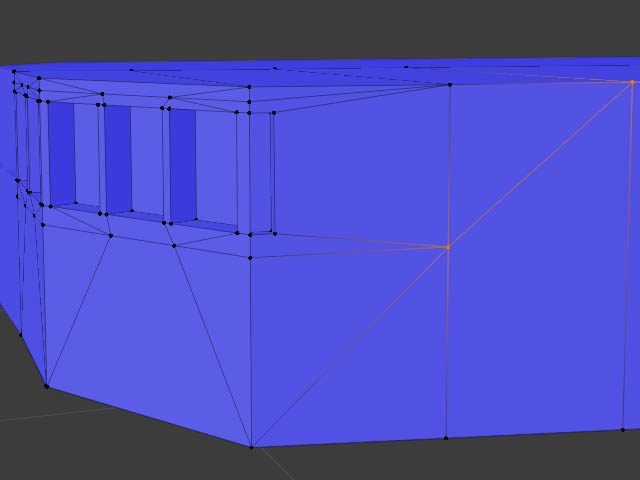
後は、プリント用にNゴンを処理して終了です。
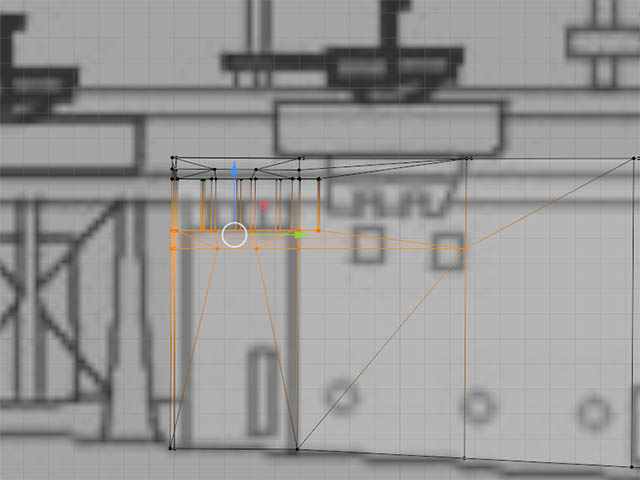
おっと、側面図で見ると窓枠の下端は、もっと下でした。ww
頂点移動で、修正いたします。

これで、良し。
続いて、舷側にある2つのシャッターを作成します。

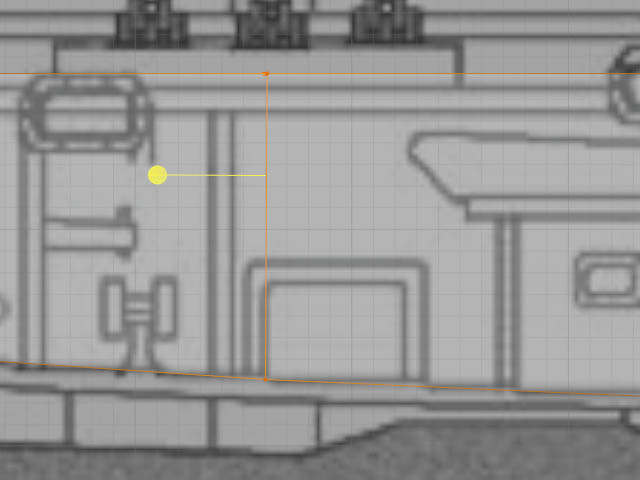
まず、近辺の出来ている頂点を(四点・透過モード)選択
続いて、ツールシェルフにある辺をスライドを長クリック、オプションより頂点のスライドを選択(辺モード、辺のスライドでもOK)
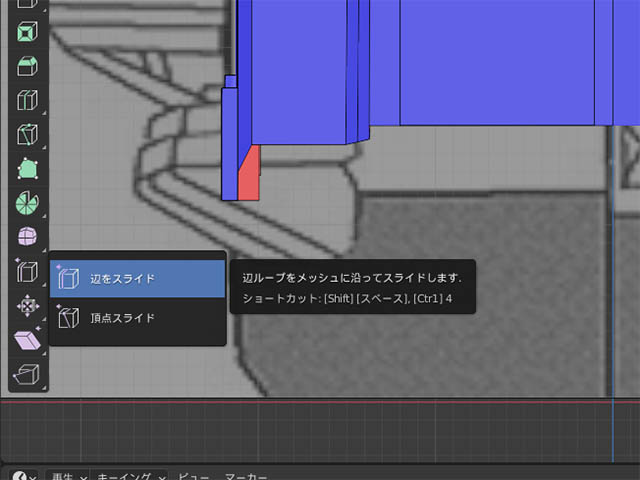
シャッター左端まで移動。
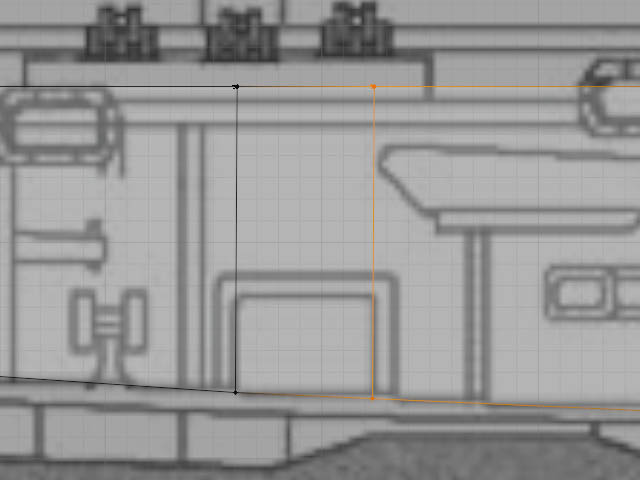
さらに右端側をナイフツールでカット。
シャッター上端もカットし、”C”キーで水平にカット
面モードして選択

押し出しコマンドで、艦橋窓、同様内側へ押し出します。
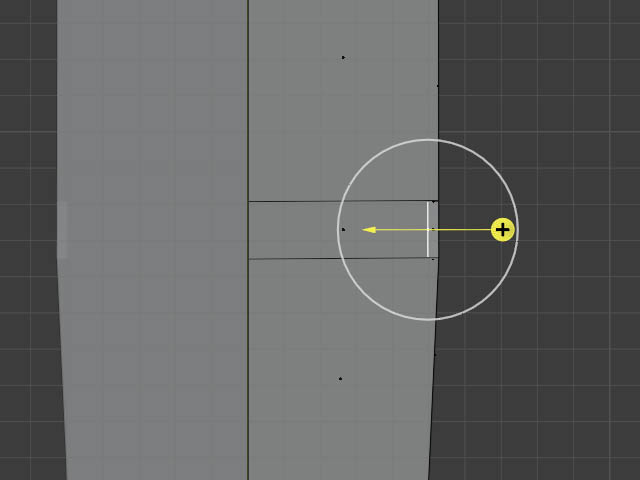
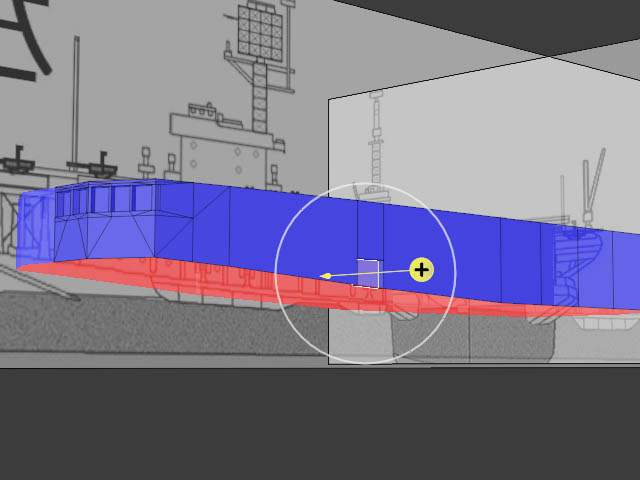
こんな感じ・・・
まわりの、シャッター外枠もカットして作成。
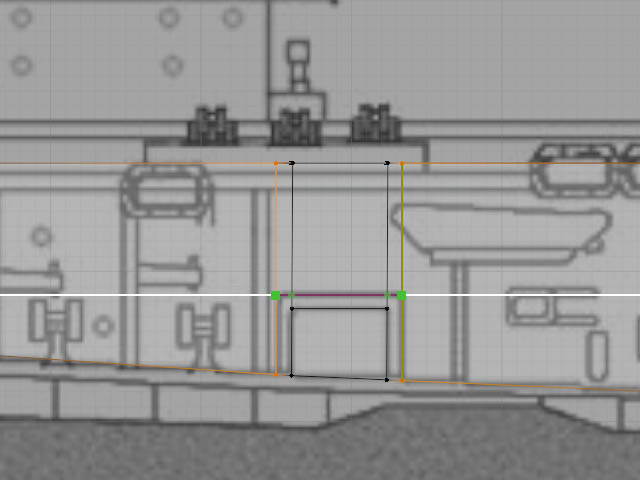
外枠面を選択し今度は前方へ押し出し。

後のNゴン処理もすると

これでOK。
ついでもう一つ後方の舷側シャッターも、同じ過程で作成。
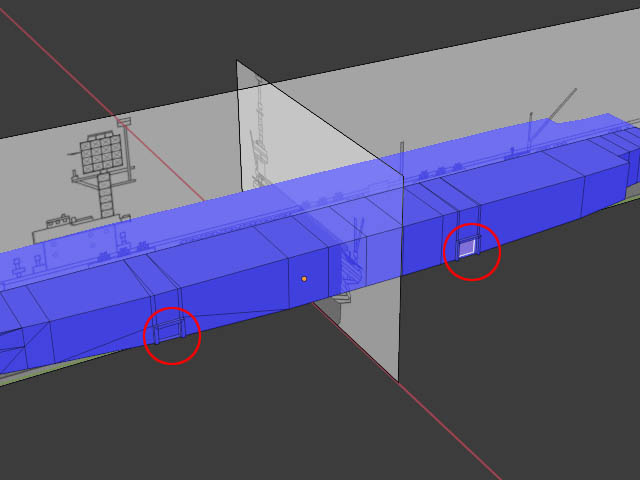
格納庫の最後は、一番大きな艦尾シャッターを作成。
これは、準備として、艦尾以外を選択し、”H"キーで、非表示にして
見易くします。
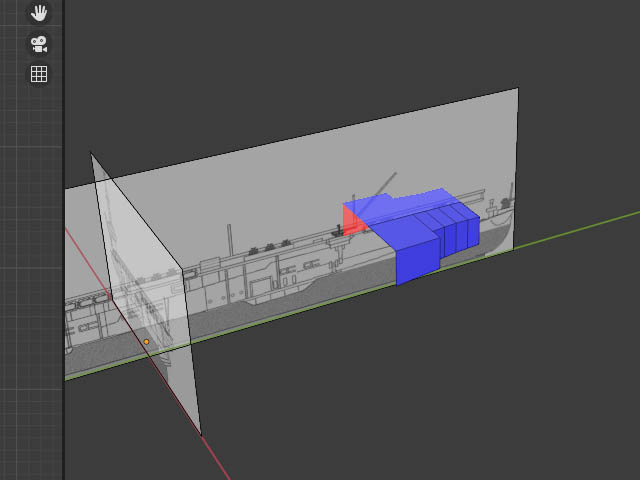
格納庫、艦尾部分のみですね。
で、また外枠とシャッター面を作成。
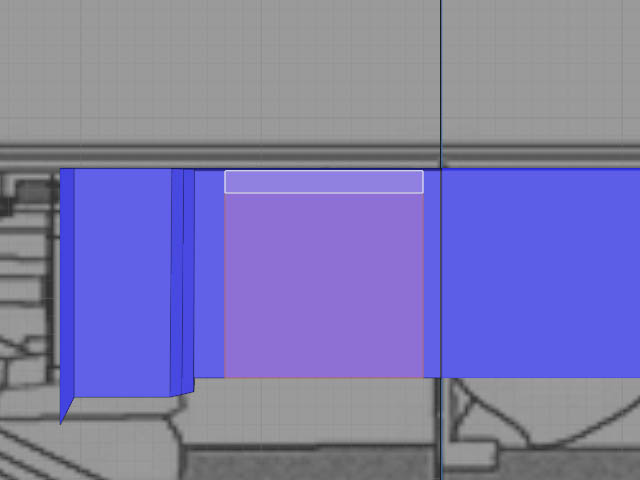
シャッター面を内側へ押し出して・・・
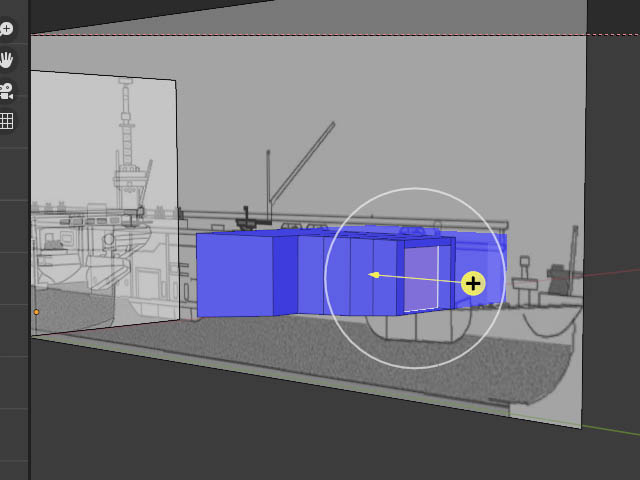
これで、またしてもNゴン処理して完成。
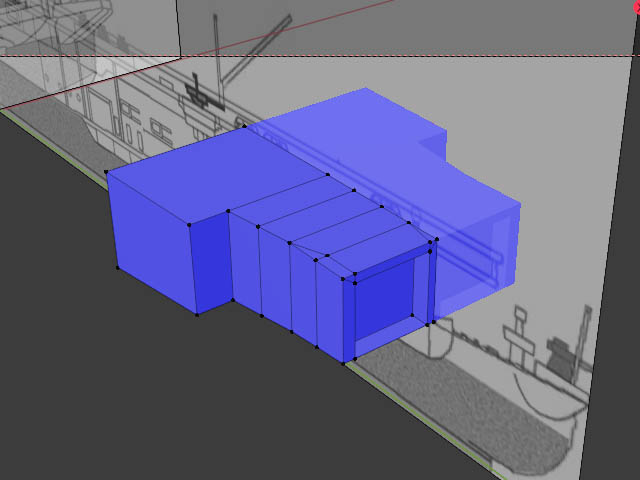
シャッターそのものは、別オブジェクトとして、作成します。
シャッターの作成
シャッターを、別オブジェクトで作成するのは、細かいパーツなので、作成、後処理、などが、何かと複雑になりそうだからです。
作成後、格納庫を、船体と分離したように”P"キーを使って別オブジェクトにいたしましょう。
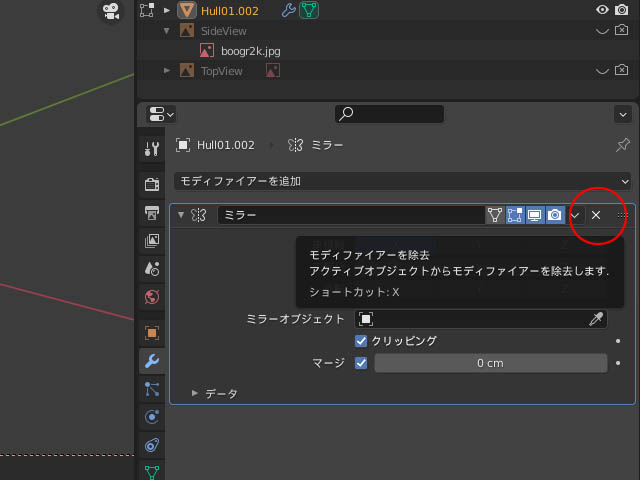
が、とりあえず、ミラーモデファイアーを、削除して進めると
します。(赤丸のXを押して削除)
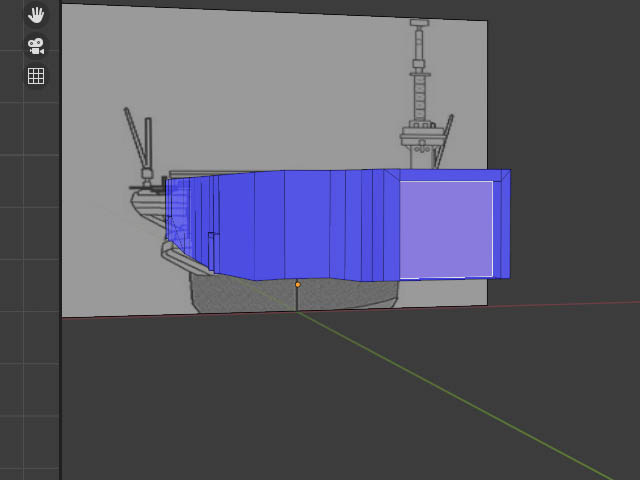
次にシャッター面を、選択して複製します。
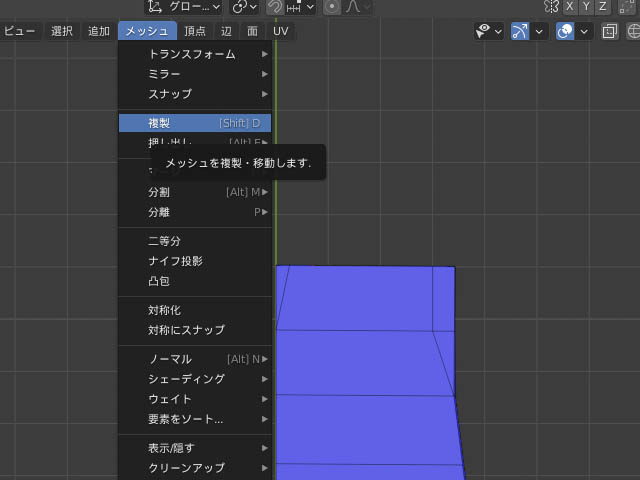
ビューのヘッダーメニュー、メッシュから複製を選んで、ゆっくりドラッグして上へ移動しクリックして決定します。(今回は上面ビューから)
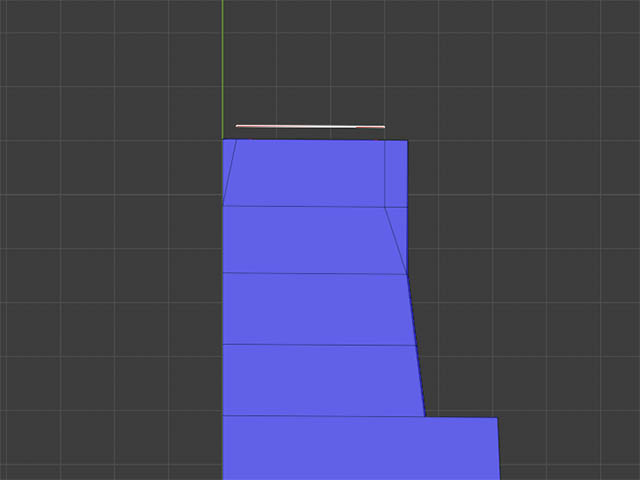
すぐクリックすると、どこへ複製されたのか、分かりづらかったり
クリックしないかぎり、決定しませんので、ここらへんは、注意が
必要です。
次に、後部格納庫も”H"キーで、隠してしまい
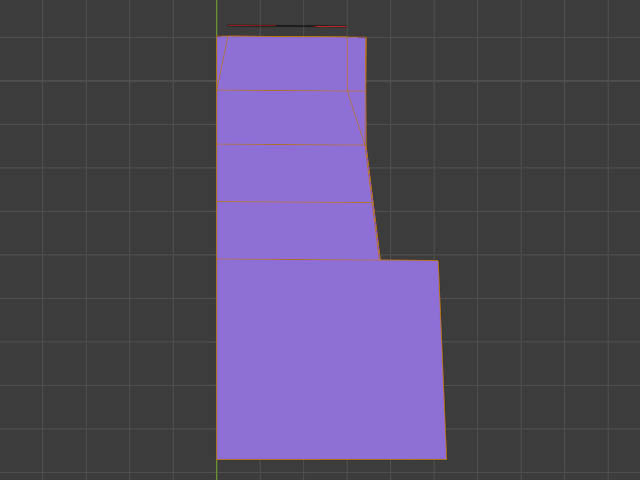
複製された”シャッター面”だけにします。
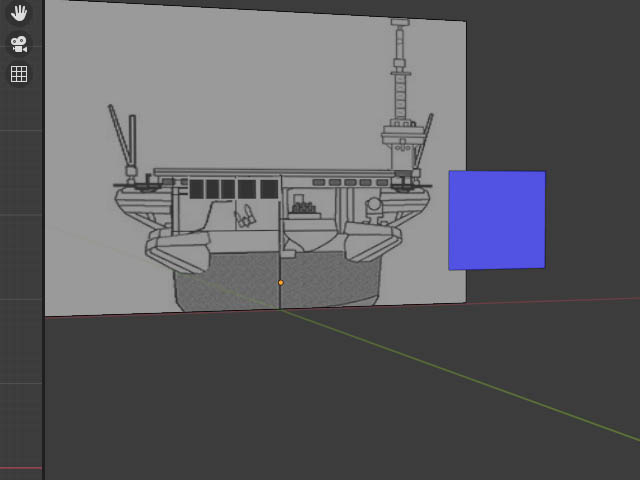
俯瞰ビューから見ると、こういう感じです。
この面から、シャッターガラリを作ります。

最初に、面を選択、厚みをつけるため押し出しで、立方体化します。
厚みは5mm(グリッド半分)もあれば、良いでしょう、潜り込ませるだけですので。
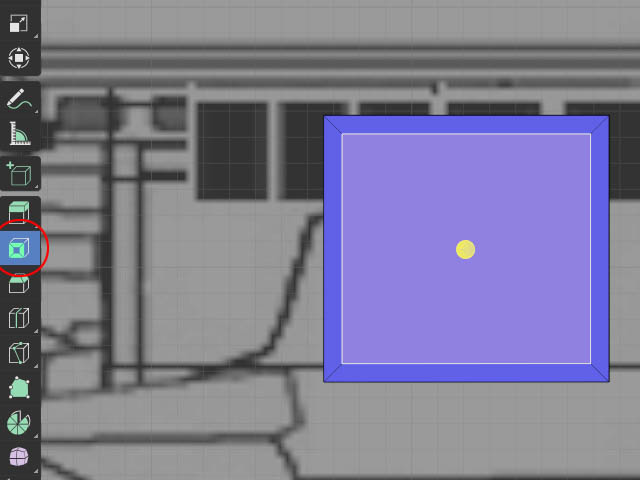
次に、ツールシェルフから”面を差し込む”を選んで実行します。
これも、ドラッグすると新しい面が、表示されるので良い大きさに
なったらクリックして決定します。(すぐクリックしないでね)