ma0.5A 船体を創る
1 まず、前回作った上面図より、船型をカーブオブジェクトによりトレスします。
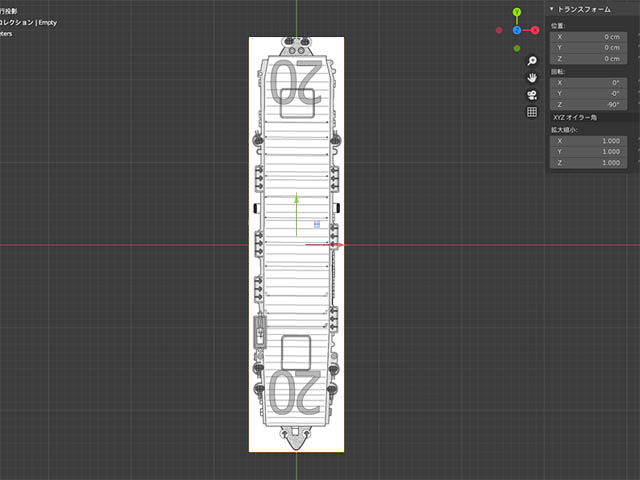
おっと、その前に、このままでは貼り付けた画像が邪魔になって、オブジェクトを
確認しにくいので、画像をシースルーにする処理をします。
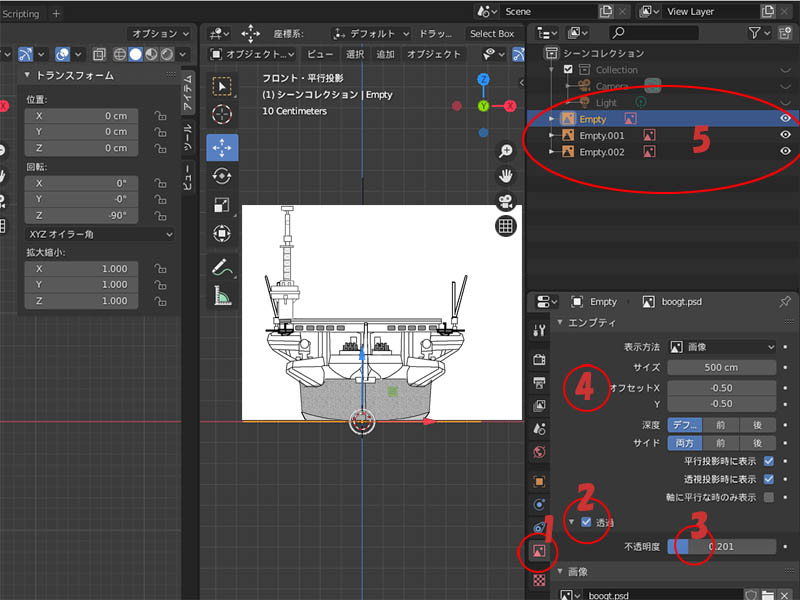
0 透明化したいオブジェクトを選択
1タブをクリックして、エンプティのダイヤログを表示
2透明のボックスをチェック
3不透明度のバーをドラッグして左寄りに持ってゆくと透明化度が増す
4位置、サイズなどの細かい設定を変えるなら、ここで設定
5シーンコレクションの目玉アイコンでは、ダイレクトに選択されたオブジェクトを表示したり、しなかったり出来る
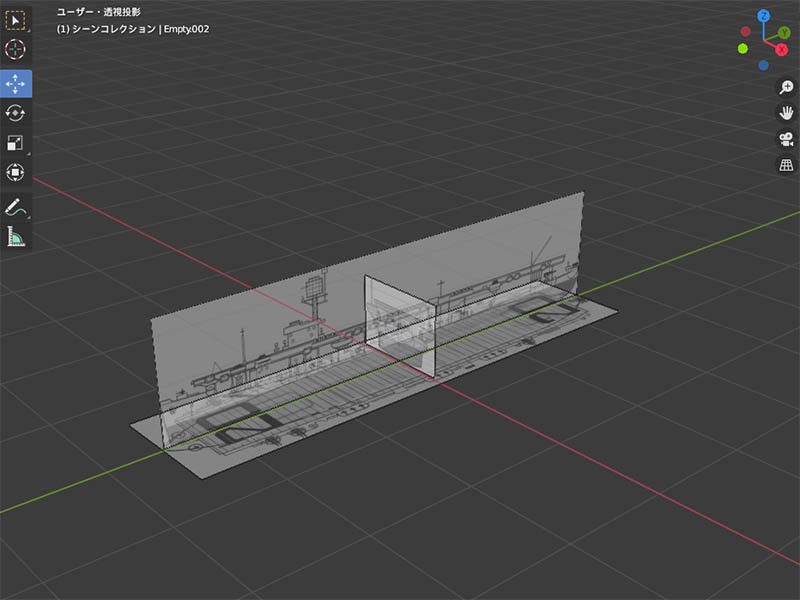
で、結局3面全て、透明化(20%〜30%)ぐらいにするとOK、準備万端!
いよいよ、船体を興すとなる。
A カーブモデリング
3Dのモデリング方法は、それこそ幾らでもやり方があり、それぞれに長所、短所
があるのモデリングで、詳しい人はそれで調べてチャレンジするのが、吉。
ここでの方法は、あくまで初心者マークの私が勝手にやってる方法なので
参考まで、という感じでツッコミはなしでお願い致します。
よりよい方法をご存じの方は、どうぞご自分でwww
ベジェカーブを追加する
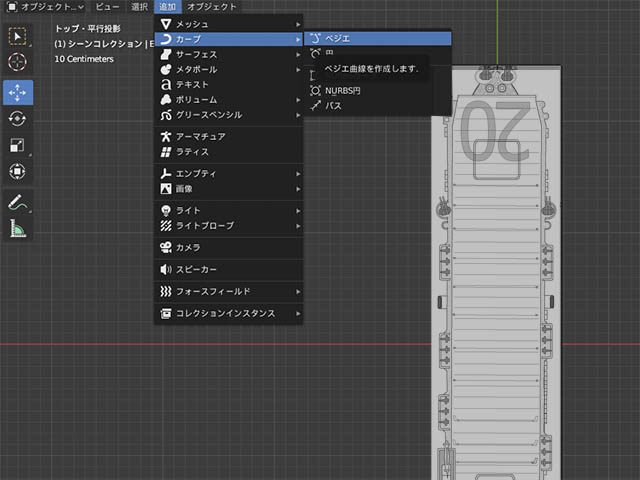
まず、カーブなど2Dに描いて、そこから興すモデリング(z軸立体法)は、普通ベースとして上面図で作業してから行います。
1上面図を選んで(マウスカーソルを上面図へ移動する)
2ビューの上部メニューにある追加タブをクリック
3現れたスクロールメニューよりカーブへカーソルを移動
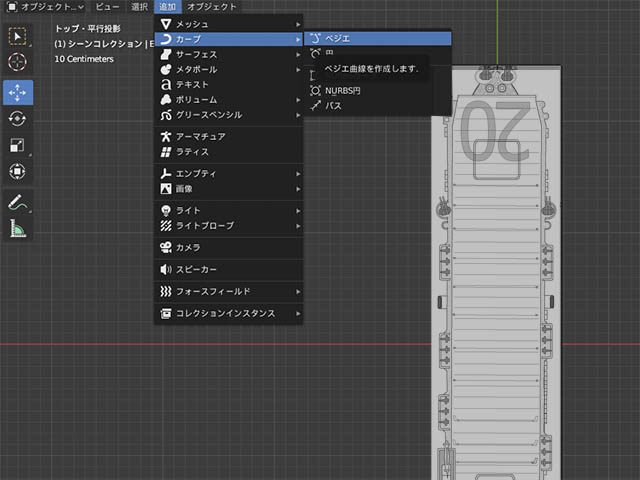
4さらに現れた分岐メニューよりベジェを選択(クリック)

すると、ビュー中央にベジェオブジェクトが現れます。
これをいろいろ操作させて、ボーグの線形を描いていくのです。
(オブジェクトのサイズによっては、作られたカーブが、大きすぎて画面では点が一つしかひょうじされない事が、あります。
こんな時は、追加の際に現れる、左下のダイアログから

半径の値を小さくして調整してください)(2cm以下)
で、まず、ベジェオブジェを選択したまま、ビューメニューの最左にあるオブジェクトタグをクリック、現れたメニューから、編集モードに入ります。
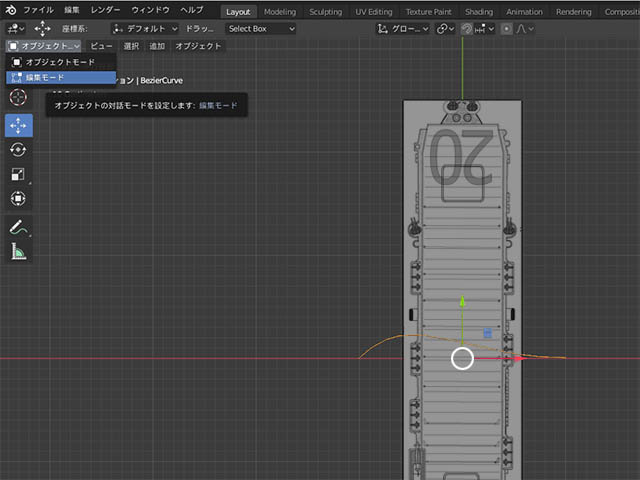
編集モードに入ると、このベジェオブジェが、現在2つの頂点を持つ初期的なオブジェクトである事がわかります。
ベジェオブジェの場合は、この頂点が、コントロールポイントと言う事になります。

ビュー上で、編集モードにすると、現時点では、ゲジゲジのようなベジェオブジェと
ピンクの線上に3点あるコントロールポイントがゲジゲジの最初と最後に
2つ有ることが、表示されています。(白丸はオブジェクトの中心、中点を表示)
この3点のコントロールポイント内、真ん中の点を動かすと点そのものが移動し
左右の点を動かすと、点の位置はそのままで、ゲジゲジの形が変わることがわかります。
これを使って、カーブ曲線を自分の思い道理に描いてゆくわけです。
ですが、2点だけでは船型には、当然ならないので、取り敢えず、点を増やしていきます。

コントロールポイント点の追加
コントロールポイント点を、増やすには ビューの上部にあるセグメントタブから
細分化を選びます。

すると、この左下にベジェを追加のダイアログボックス現れますので、これをクリック。
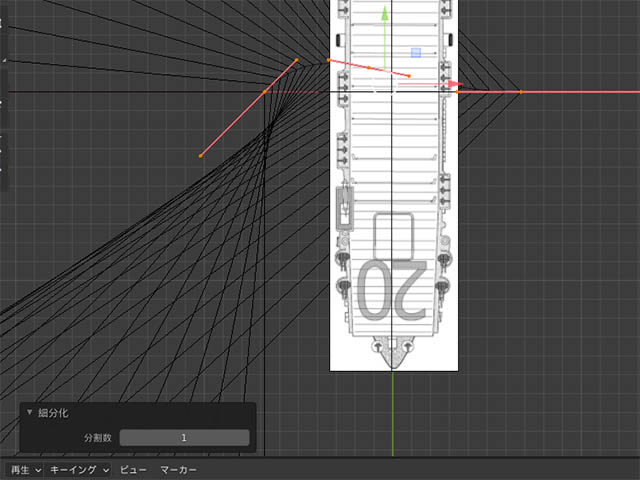
今度は、細分化のダイアログが現れました。
さらにこれをクリックすると、数値が打ち込めるようになるので、ここは1を入力。一つ増やす事を設定。
注(ここからのビューは、実際のところ、目で見てモニタで作業している際は、マップの透明度を
20%〜30%下げた方が見やすいと書きましたが、ブログで説明する際は、下げない
方が判りやすいので戻しております)
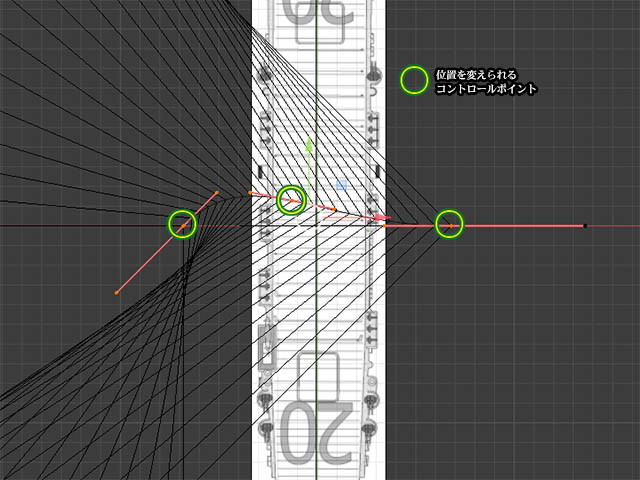
3点目のコントロールポイントが現れました。
位置を変えられる3個のコントロールポイント、その両はじのカーブの形を整える左右6個、計9個のコントロールポイントが表示されています。
さて、その次は、この位置を変えられるコントロールポイントを使用して
船型を形作り始めますので、一旦
画面の何もない所をクリックして、無選択にします。(現在は、すべて選択された
状態です)
動かしたい、位置を変えるコントロールポイントだけを選択して、船型図に
合わせて移動します。
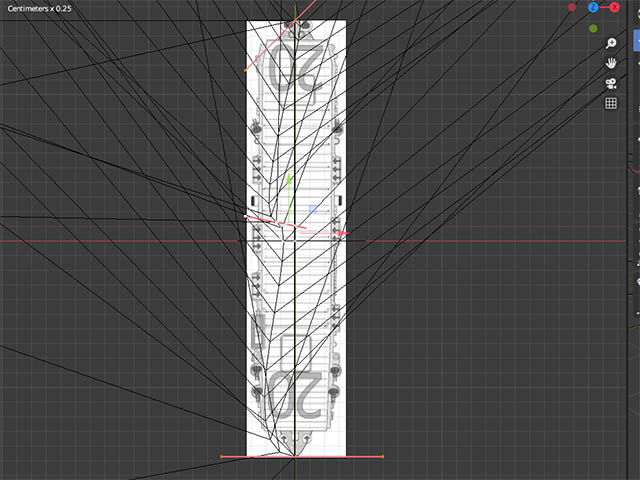
艦首と艦尾を合わせる
3点の位置を変えられるコントロールポイントの内、両端の点を、艦首、艦尾へ
配置します。
この時、左右のカーブを整えられるコントロールポイントは、水平にしてください。(長さは適当に)
次にカーブオブジェクトの真ん中の位置を変えられるコントロールポイント(最後に作ったコントロールポイント)を
船型の右側(右舷)中央へ移動します。

うまく配置出来ない場合は、カーブを整えられるコントロールポイントを反対側に
回転してみたりすると、うまく収まったりします。
この時点では、まだまだ船型カーブに完全に沿った線とはなっておりませんので
さらに自由に移動する、コントロールポイントを増やします。
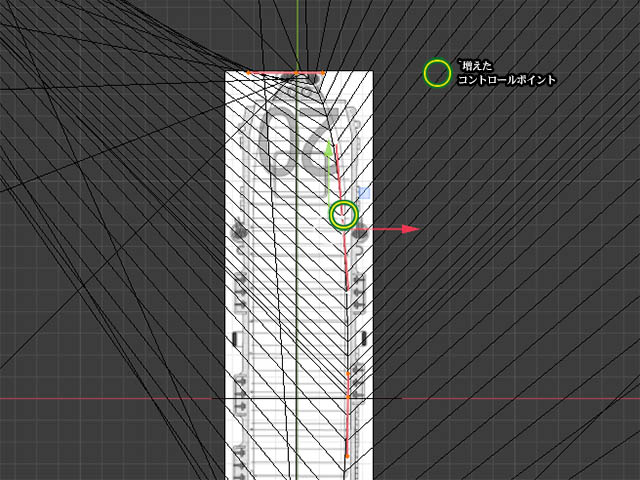
今度は、艦尾側のポイントを選択し、次にシフトキーを押しながら、船型の中央にあるポイントを選択しておいてから、セグメントタブをクリックし、細分化を実行します。
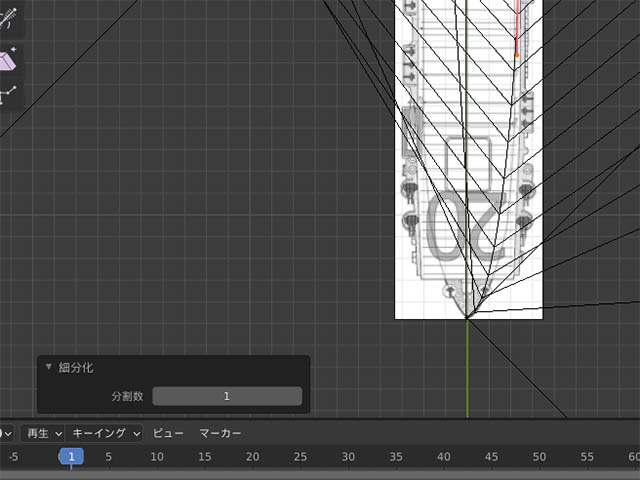
分割数はまた1でいいです。ハナから多くすると動かしにくくなりますので、これでOK
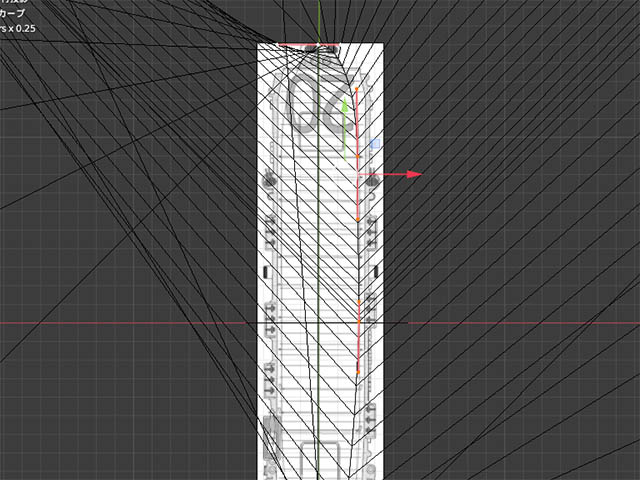
で、いろいろポイントを移動して艦尾船型に近い線図を完成させます。
艦首方向も同じようにセット。

だいたいこんな、感じの線形に出来れば良いでしょう。
次回は船型の完成と面張りです。