船体の片側が、トレス出来たら、次はもう片側ですが
3Dモデリングでは、だいたいこういう作業は、後でシンメトリーコマンドで
片側を複製するので、この段階では、もう一方の片側は、適当に閉じた線形にて処理して終了となります。
a もう片側の制作
まず一番下に(上面図から見て)配置された艦首のコントロールポイントを
選択します。
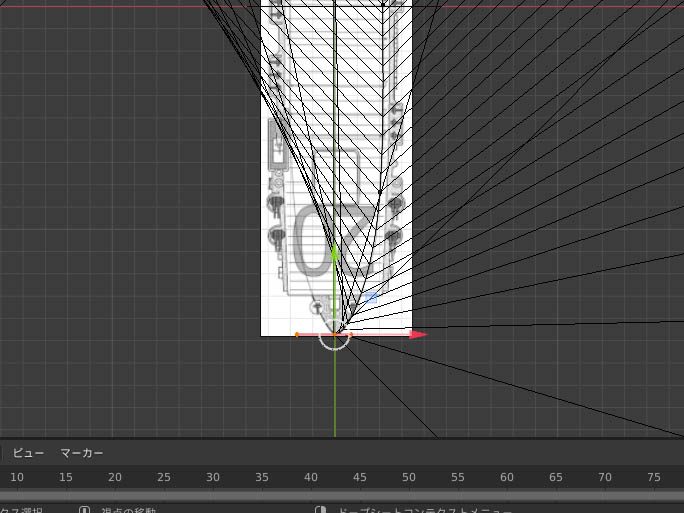
続いて、上面ビューのメニューから制御点タブをクリック、出てきたメニュー
から一番上の、カーブを押し出し移動を選択(ショートカット Eキー でもOKただし,このショートカットキーはBlender2.79の設定にする必要がある)
 (編集ー プリファレンス ー キーマップ ー Blender27X)
(編集ー プリファレンス ー キーマップ ー Blender27X)
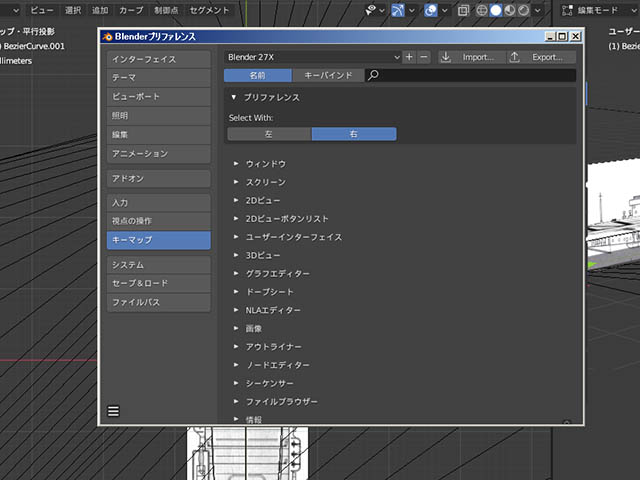
Blender ショートカットカットキー切り替え
カーブを押し出し移動を選択をクリックして、動かすと
選択していた艦首のポイントから、新たに分岐してコントロールポイントが
出現したことがわかる。
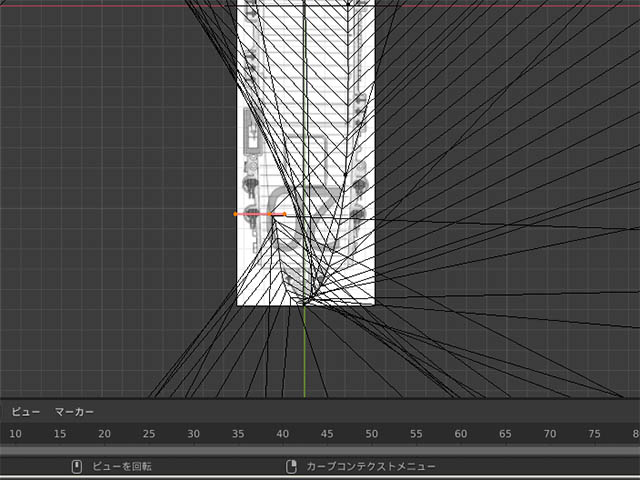
このポイントも3つの点で構成されており、真ん中の点を選択するとこの、コントロールポイントを自由に移動する事ができる。
取り敢えず、右側のように、点を船体、中央部左側へ持ってゆく。
(点を選択する時は、一度すべての選択を解除するため、ビュー内の何もない
ところでクリック。そして今一度、その点をクリックする 基本)
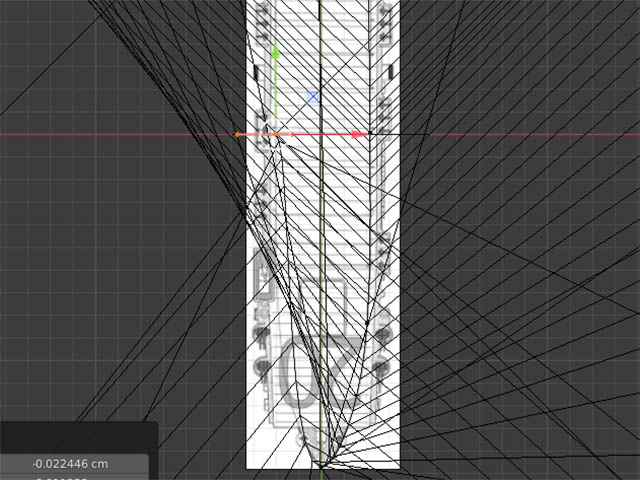
編集中は、いろんな点が、少しズレたりするので、気がついたらチョコチョコと
直しながら作業するw
さらに、次々と左舷船尾に向けて点を増やしながら船型を整えてゆく。

ちなみに、コントロールポイントの左右にある点のヒゲの長さも右舷と同じ角度、長さに配置してゆく。
ラストは、最初の艦尾のコントロールポイントとの合体である。
要するに、ここまでは、一本の線を伸ばして来たわけで、ここで始点と終点を
結べば閉じた線(パス)となり船型パスは完成となる。
まず両者を選択して、ショートカットキー Art+C を押すと実行される。1〜4 ベジュカーブの作成

図では、四角選択で両点を選択したところ。
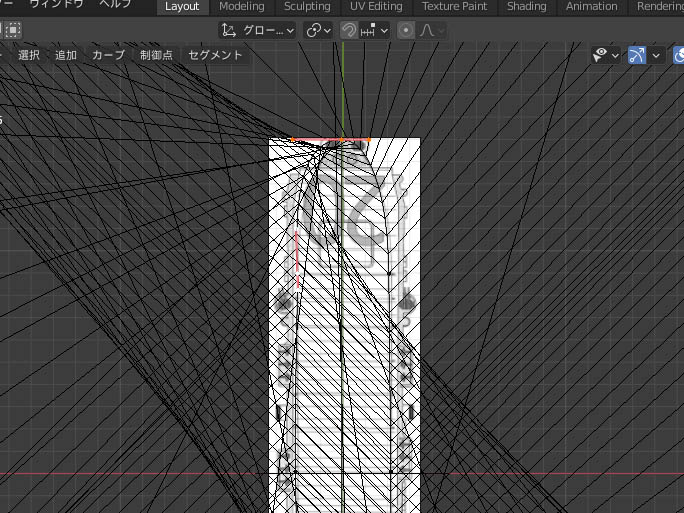
Ait+Cキーを押すと繋がった。
注キーマップ ー Blender27X 今の所このキーしかないらしい。(注 ver2.93では
キーマップ ー BlenderデフォルトでもOK)
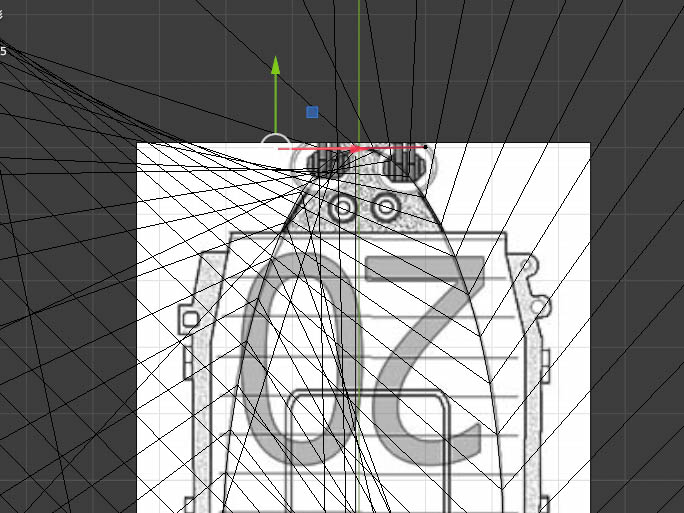
で、形を整えて船形を完成となる。
次回は、面を貼るです。