C 三面図の貼り付け
第一回では、ボーグの上面図を、Blenderに読み込んだ所まででした。
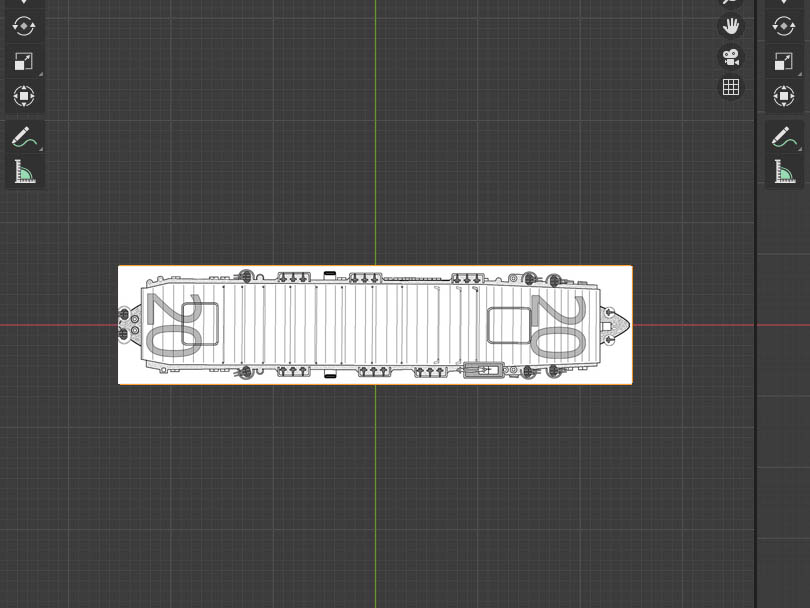
読み込んだ状態。今回は、元の絵が横置きだったため、縦に表示されませんでした。
で、これを90度回転させ、縦置きに改めます。

回転するには、現れている上面図を選択して(マウスを上面ビューに移動するだけ)、そして上面の絵そのものを選択、左端のツールバーから回転ツールを
クリック、上図のように回転のためのギズモが出るので、これを回しながらドラッグして
変異させます。
ただ、この場合は、ピッタシ90度移動が望ましいので、
オブジェクトプロパティのダイアログボックスに直接角度を入力したほうが
早いし、正確でしょう。

1 下絵オブジェクトを選択。
2 Nキーを押してメニューを出す。
3 縦のタブでアイテムを選択するとオブジェクトプロパティ現れる。
4 この場合は、Z軸に-90度と打ち込みリターンキーを押す。
お好きな方法でどうぞ。
以下同様に、正面、側面(右、左)を読み込んで、それぞれを調整、配置する。


三面図の完成

何となく、これで、ボーグ(ボゲェ)のイメージが湧いて来ましたね。
これで、まず保存しましょう。
1ショートカット Ct+Sキー

注 一番最初だけは、名前をつけてセーブするため、ブラウザが開く。
赤い枠のところに、ファイル名をタイプ 青い枠の"名前をつけて保存"をボタンを押して完了!
次回は、船体のモデリングをば。