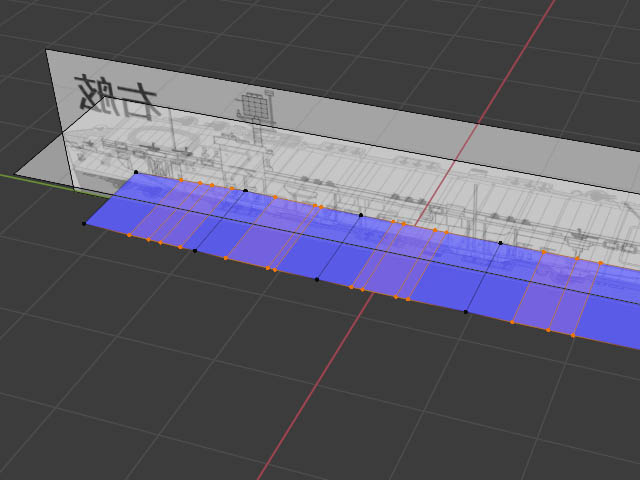
要所、要所、カットした甲板。(主に砲台関係)

で、次に、甲板全部を選択して・・・

側面図にして、飛行甲板の下位置に移動する。

そこから、押し出しを実行し、Z値0.05を適用。
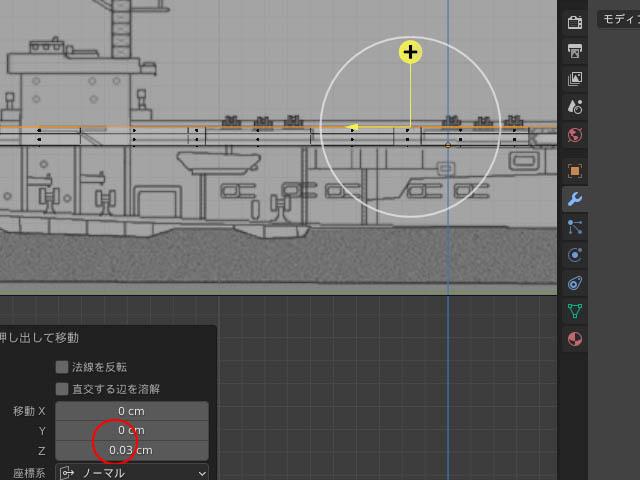
続いて、もう一度押し出しをかけて、今度はZ値0.03とする。

さらに、押し出しをかけて、またまたZ値は、0.03。
結局、都合3回、押し出して
甲板のトータル厚みは、0.11cm(1.1mm)となります。
このように3回押し出したのは、この幅からスポンソンを引き出せるからです。
ボーグの場合、飛行甲板の下側から、機銃などのスポンソンがあるようです。
(日本空母などは、飛行甲板の下、の下、舷側位置から)
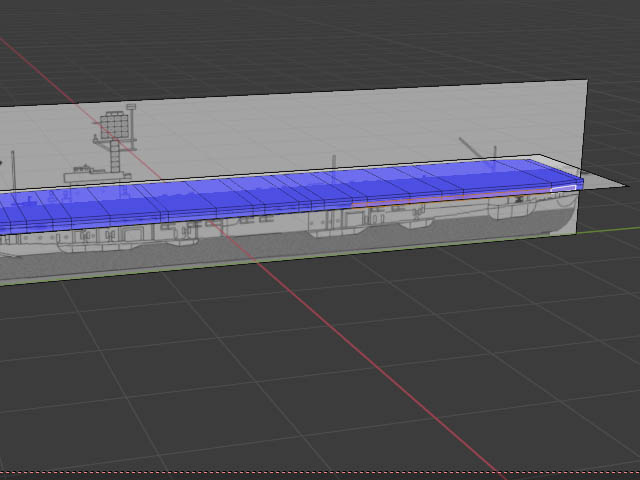
で、左舷後方の甲板下部の面を連続して選択します。
艦尾から一つおいて、(艦尾に張り出しは無い)中央部の煙突の後部までです。
スポンソンは、煙突のところで、斜めに持ち上げられて、前部と繋がるので、ここを分岐点とします。
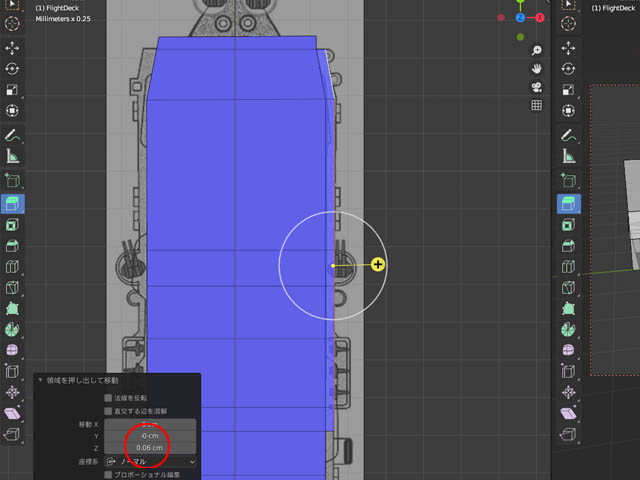
選択したら、上面図より、Z値で0.06引き出し、上図のようにします。
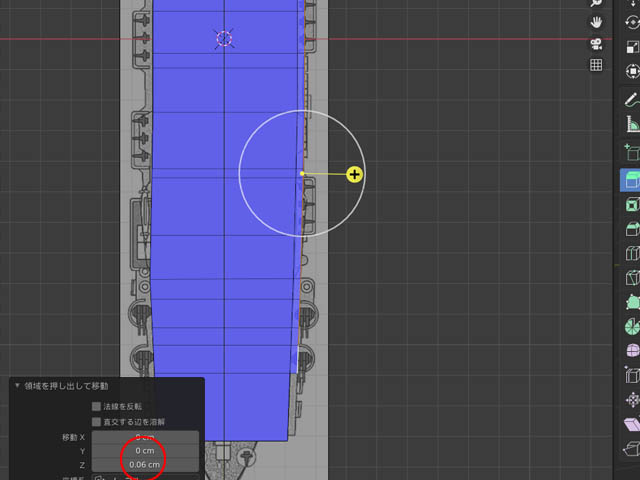
次は、煙突部の面を一つ抜かしてから艦首に向かって選択。
ただし艦首トップ面は、前途の斜めに引き上げられて一段高くなるので、今は選択しません。
これも押し出しで、Z値で0.06を適用。

右舷も同様に押し出していきます。ただし、右舷は艦橋があるので、その部分は
スルーして、押し出しをかけてゆきます。

左舷中央部・・・

左舷後部・・・これで一周です。

ね、ちょっと飛行甲板らしくなりました。
うーん、それにしても、やはりアメさんのものは、角いですねぇwww
じゃあ、これより細部を作成してゆきましょう。
飛行甲板細部の作成
では、まず先端部の、張り出しから取り掛かりましょう。

左舷先端の一番目の部分を、ループカットします。

続いて甲板の2番目の層に垂直に切り込みを入れます。(ナイフツール、”C”キー)

さらに、そこから図の様に3層目の真ん中辺に切り込みを入れます。

下の辺もカットして、斜めの張り出しを形作ります。
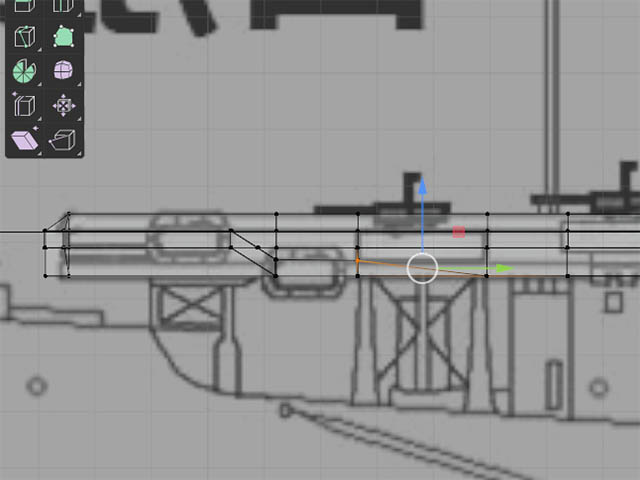
さらに中央部へナイフを入れ最後は、斜めに三角ポリゴンにして止めます。
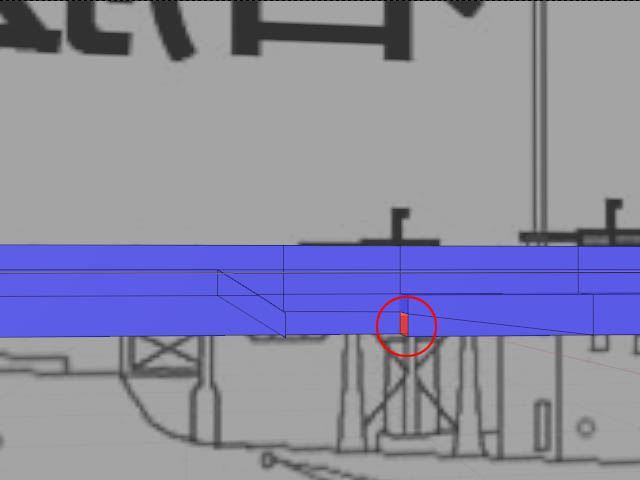
ここで、面選択”3”のショートーカットキーで、面を上図のように選択して、削除・・・(ここに重なりますので)

で、上図のように、カットしてきた面を選択し・・・

例によって、押し出しで、Z値0.06を適用し、引っ張り出します。
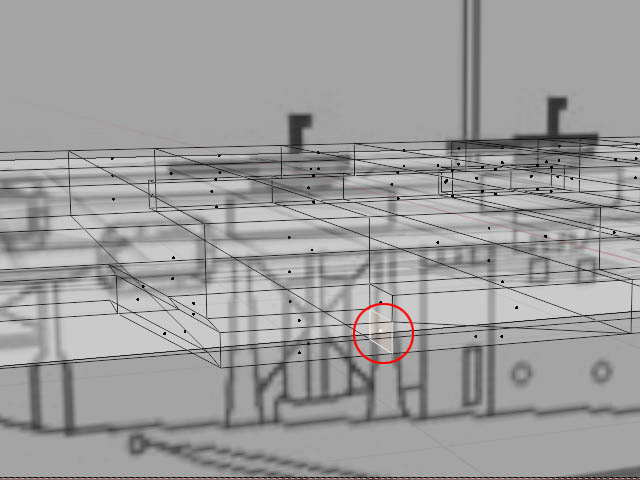
引っ張り出した、後、内側にも張り出し面が、出来るのでこれも削除します。

完成した、先端部斜め坂スポンソン。
40mm用砲台

次は、両舷の対空兵器の主力、ボフォース40mmの砲台です。
これは、前に制作した、艦尾用のものを、流用します。
アウトライナーより、艦尾用で、複製したヤツを表示させます。

それを、艦首部先頭の砲台位置まで移動・・・

と、ここまで、いろいろと部品を作って来ましたが、そろそろ管理的にアウトライナー表示でもムヅカシイので、レイヤー機能を使用する事とします。
レイヤー機能は、かっては3Dビューの下にしっかりブロック表示されて、Blinderでは目立った機能でしたが、2.8からは、アウトライナー内にフォルダ構造を作る事でレイヤ管理する仕様です。
要するに以前はライトウェーブ型アイコン、2.8からは、PhothoShop型ウインドウと言うわけです。
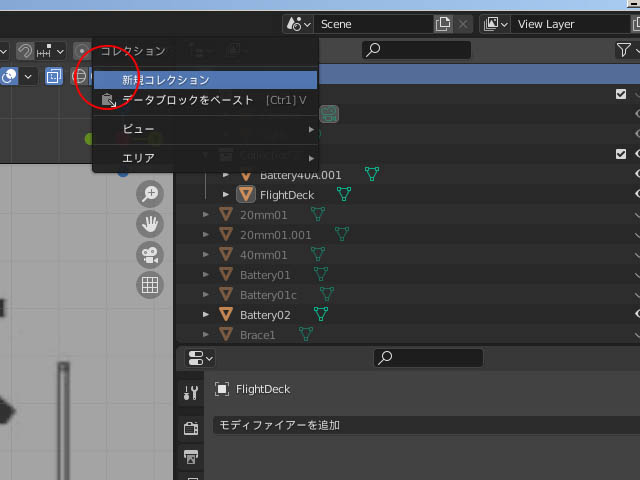
で、新しいレイヤーをつくるには、アウトライナーの先頭のシーンコレクションを右クリックして、新規コレクションを選択すると新規名のレイヤー(フォルダ)が
下に作成されます。
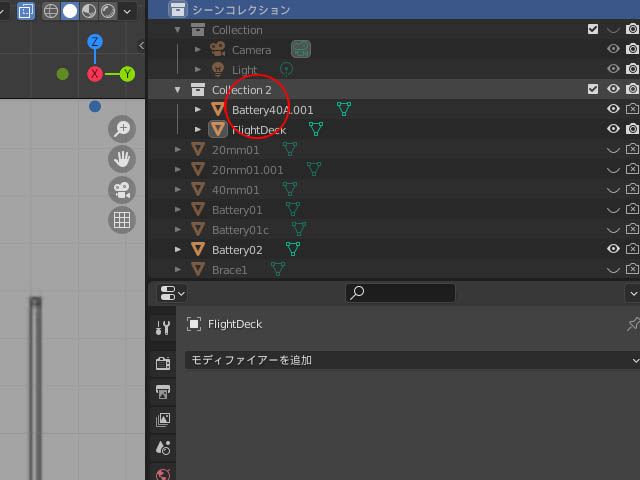
でで、現れたフォルダに作った部品などを、ドラッグ、ドロップして運ぶとそのレイヤーに収納されます。
また、このフォルダ(図では、Collection2)を選択したまま、作業面で、オブジェクトを追加で、新規作成したりすると、そのフォルダの中にオブジェクトが、登録される仕組みと言うわけです。