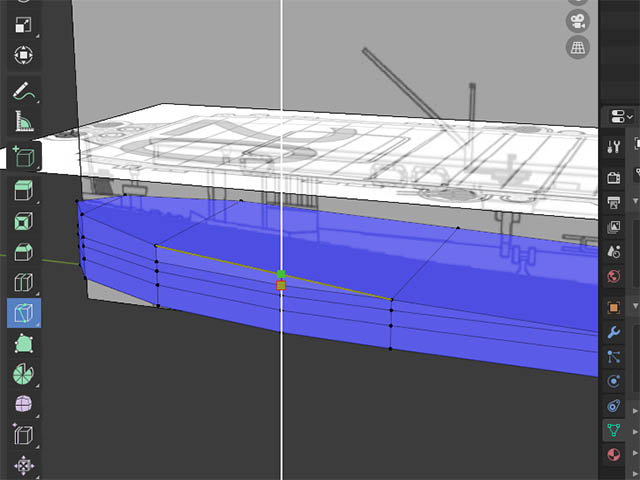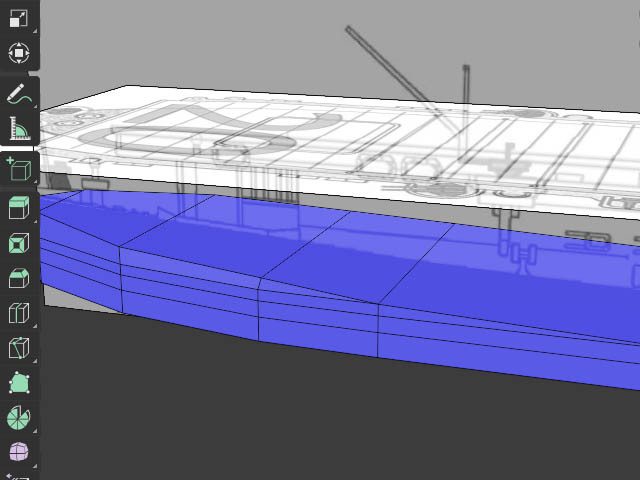これで、艦首ラインが、だいたい整えられたと、思いきや、そこが3Dモデリング
これで、上面がどうなっているかと言うと・・・

ズレているんですね〜
動かした2点の列がもろにズレました、外向きにはみ出してます。(赤丸の2点づつ)
実物の模型だったら、動かした時点で、すぐわかるんですけどね〜。やっぱ3Dは直感的とは言えませぬ。www(同時に2vewを見る習慣漬けが未だ出来てないだけ)
で、例によって、即、修正です。
ここも、シースルーモード、ボックス選択でズレている頂点を一列つずつ修正します。
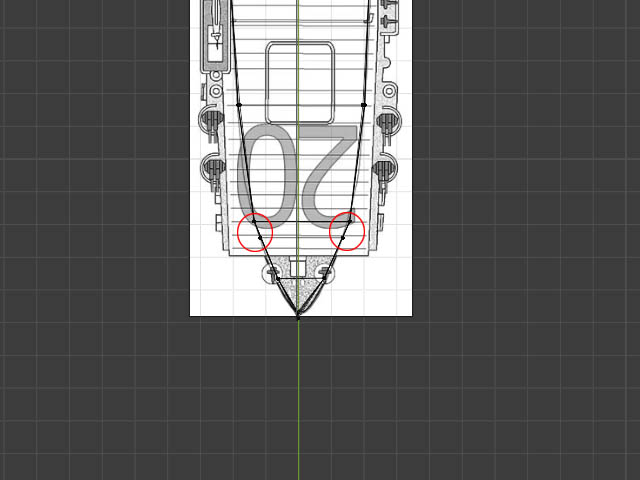
船形カーブに寄せればOK!
艦首の形が、尖ってうまく沿ってるとは言えませんが、このカーブは後に、頂点を追加してもっと整える事とします。

パースペクティブビューで見ると、一応、こんな感じになっていれば、艦首は第一段階
終了です。
次は、艦尾方向を整えます。
艦尾シアーラインの作成

この赤いラインが、形成する艦尾ラインです。
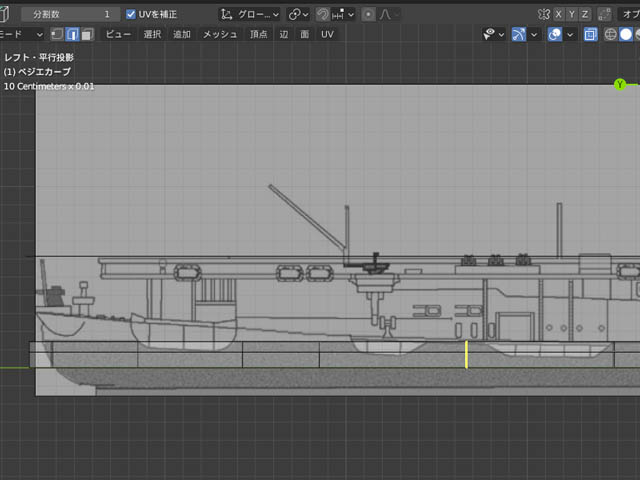
手始めとして、まず、このままの頂点数では、いかんせん、カーブラインにならないので、少し分割して増やします。
今回は、それを、ナイフツールではなく、ループカットツールで行います。
ループカットっていうのは、読んで字の如く、面が連続してつながっている時などに、その面をぐるりと(ループ)ナイフする(カット)ツールです。

ループカットツールは、ツールバー(左端の縦のバー)の下の方、ナイフツールの一つ上、サイコロを縦に切ったようなアイコンです。(青くハイライトしてる)
今回は、辺選択モードで使用します。(上部編集モードの隣の隣のアイコン)
アイコンを選択したら、目的の辺、付近に近づけると、以下のような黄色いカットラインが表示されます。
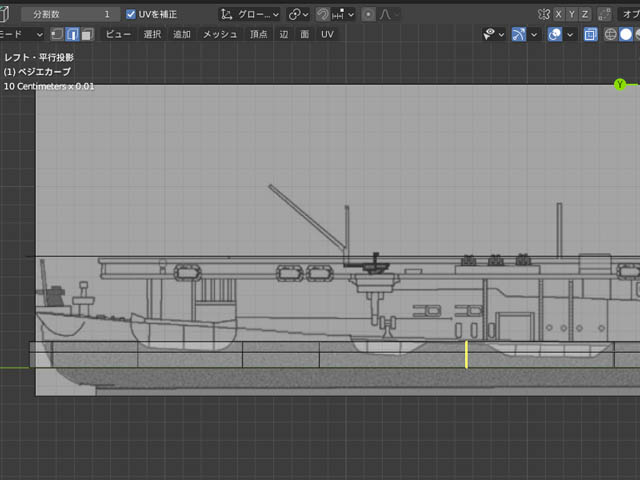
このカットラインは、近づけた辺の、ちょうど中間(2等分、デフォルト)の位置に現れます。(黄色のハイライト部分)

で、このクリックしたまま離さない(プレス)と、表示が上記のような、左右に矢印したカーソルに切り替わります。
このカーソルを、持ったそのまま、左右に動かせば、カット(分割)した辺が、ループごと移動出来るわけです。

これを、艦尾シアーの起点付近(上図オレンジのライン)へ移しマウスを離します。
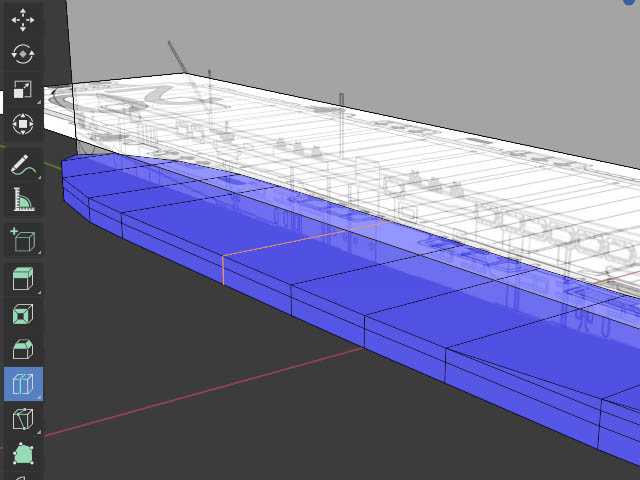
こんな感じですかね〜
それが、終了したら、次は上面図で、艦尾面を選択します。

1 編集モードは、面モード
2 ソリッド表示
紫にハイライトしてる部分が、選択した面。上面図よりボックス選択。
ソリッド表示なので、隠れている下の面は選択されません。
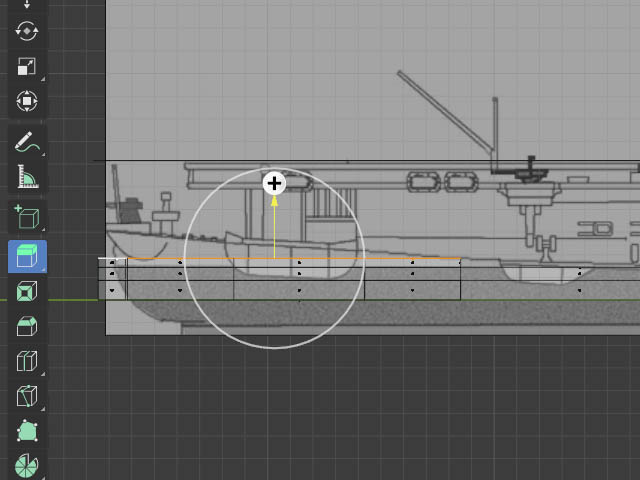
押出しツールから、艦首ブロックと同じようにシアーラインに合わせながら、持ち上げます。
(オレンジのラインまで)

それから
1 減算モード選択
2 ボックス選択でこの辺りの面を減算(紫のハイライト面が残る)

上の図、オレンジと白の部分。
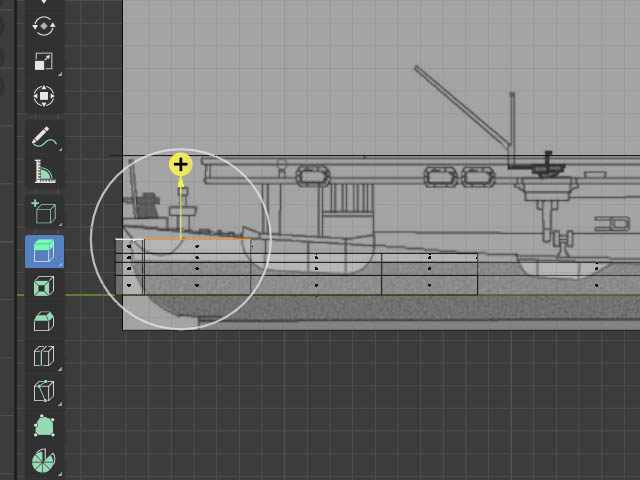
またしても、階段状に、押し出します。

ここからは、ちょっと変化をつけて、回転ツールを使ってみます。
1 回転ツールを選択。ショートカットキー ”R"
2 現れたギズモの白い円の部分を左クリックしたまま動かすと
選択面が、そっくり回転する。と言う仕掛けです。
回転軸は、それぞれ、緑=Y 青=Z 赤=X 白=ビューの視点です。
この場合は、側面図でX軸を回転させるので、白の円か、赤の円を左クリックしたまま
動かして、シアーラインに平行して沿うまで動かします。
動かす時に、矢印アイコンが出るので、回転方向はわかりやすいと思います。
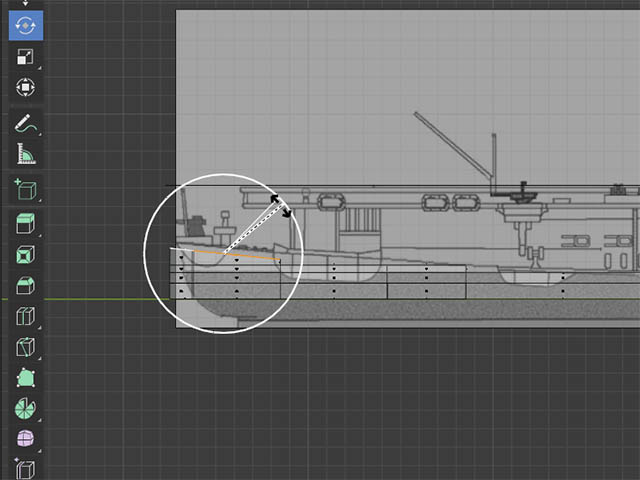
さて、その次は、回転した面を、水平にはしたものの、まだ、艦尾ラインに到達していないので、これを移動ツールで上に持ち上げるとします。

選択面そのままで・・・
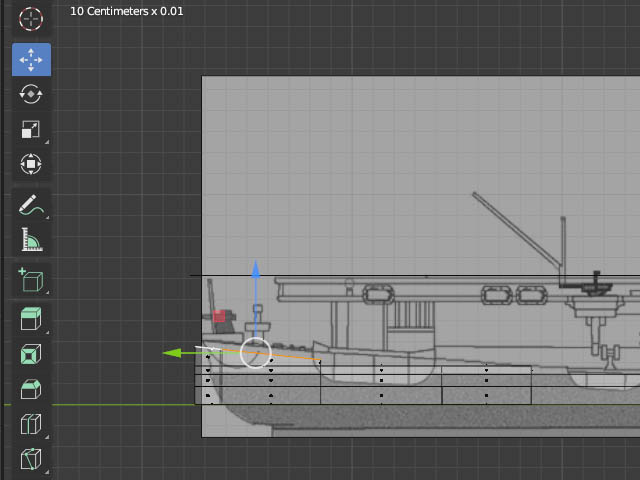
移動ツールで、青の矢印を引っ張って下さい。

これで、艦尾の高さに到達しました。
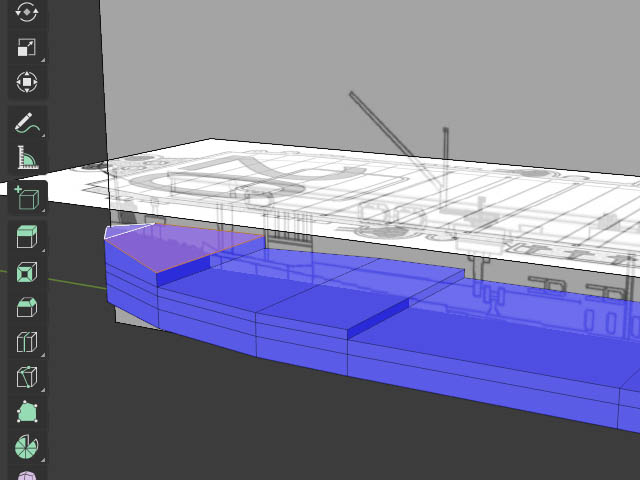
艦尾ライン沿いに、階段状に一応、整いましたので、これより面を削除して、張替えてゆきます。

まず、一番低い面から選択して剥いでゆきまする・・・(面の削除)
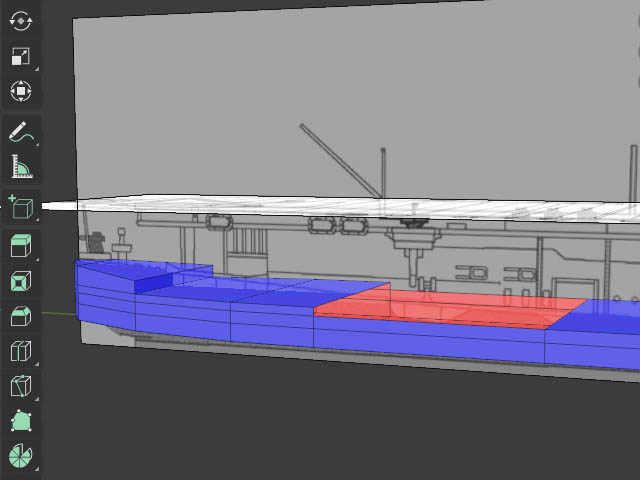
で、両舷に3角ポリゴンを作成。(辺を2つ選んで ”F”キー )


(4辺を選んで ”F”キー )
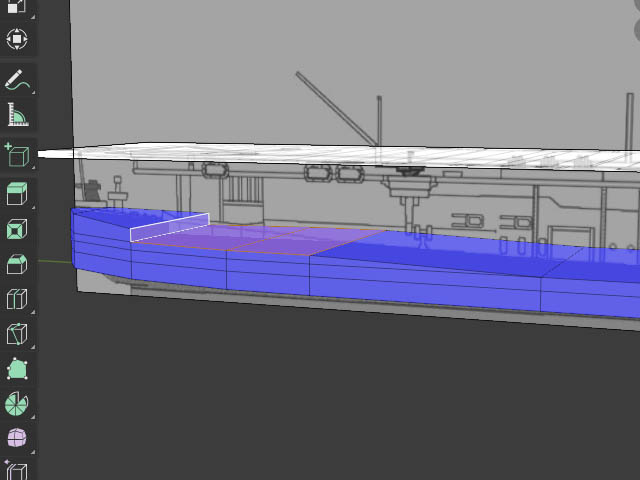
続いて、次は水平2面と垂直1面を選択し、削除
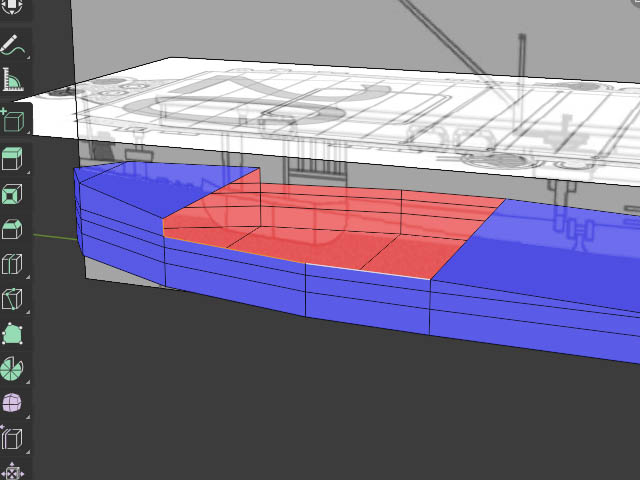
今度は、両舷に4角面を作成。(辺を3つ選んで ”F”キー )
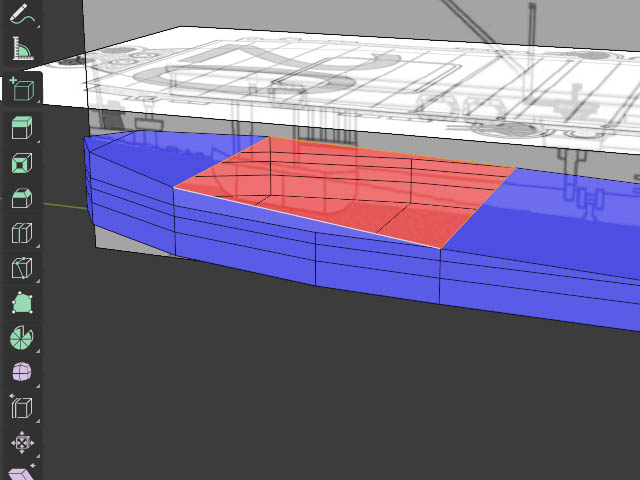
さらに、この上に、蓋をするための面を作成。

出来た、多角形ポリゴンにナイフツールを入れて、2分割して、完成となります。