艦橋、側壁部の作成
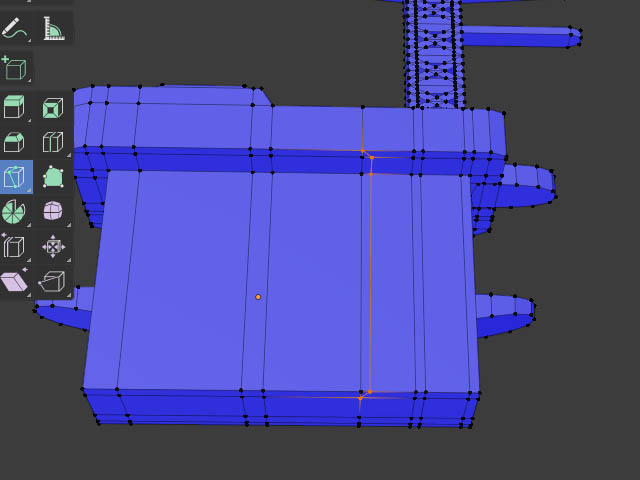
お次は、艦橋の壁面の制作です。
外壁面には、配管やら、雨樋、電源路(日本海軍だけ?)パーティションがあり、模型では、これをデコボコで、表現致すとしましょう。(細かくて、初心者の私には良くわからんのでw)
とにかく、まず壁面に、おなじみナイフツールで、カットを入れましょう。
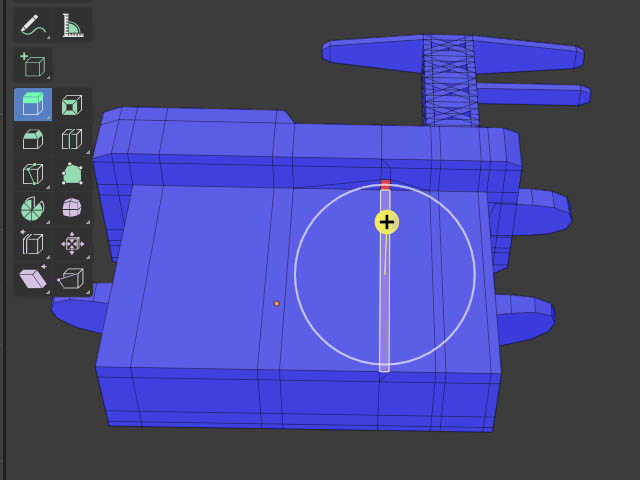
で、すかさず押し出しを宛てますが、上部の面が重なるので、最初に削除しておきます。(赤の四角部分)(押し出し後、また新たに面が出来るので、これも後で削除)

ここですね。
押し出し量は、Z=0.018です。
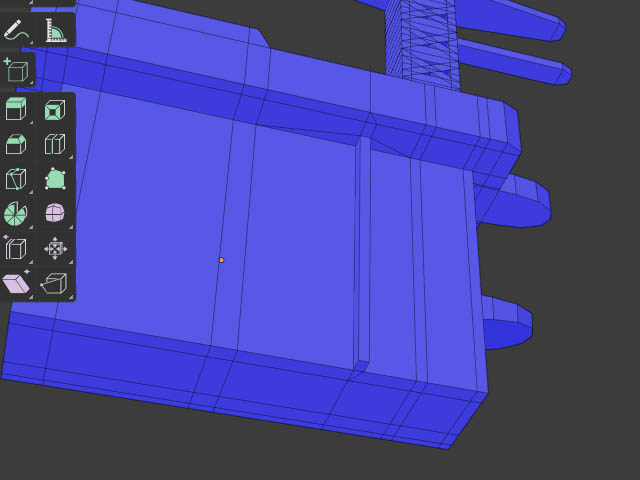
左、一つ隣りのカットラインも同様に押し出します。
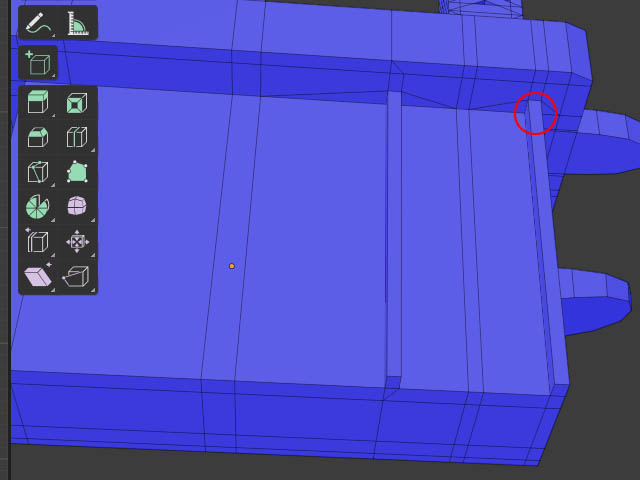
左側にも連続で、カットを設け・・・(赤丸部)
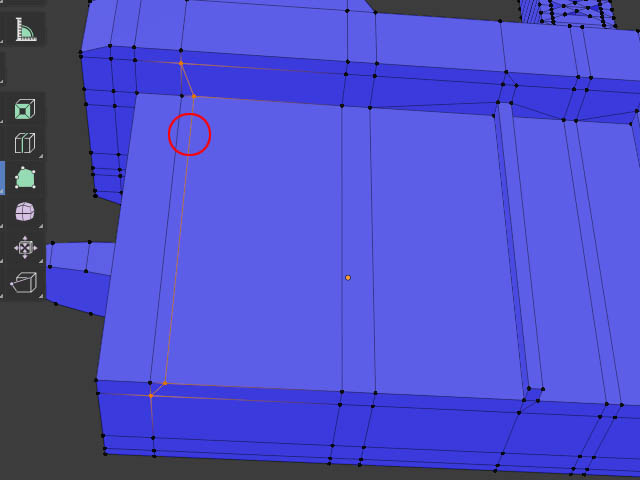
どんどんカットラインいれます。
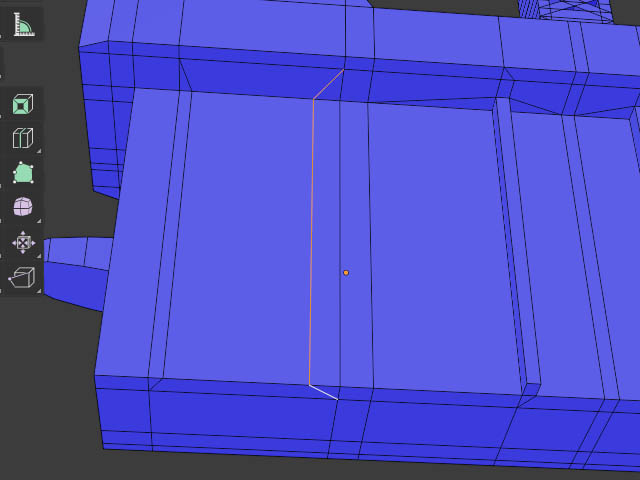
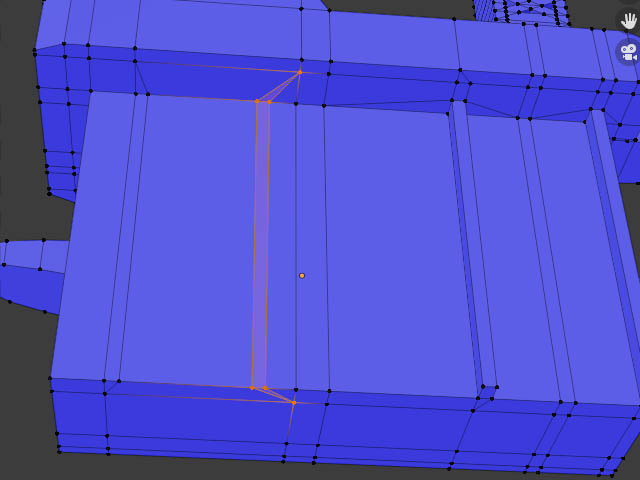
で、縦にラインを入れたら、今度は横に・・・
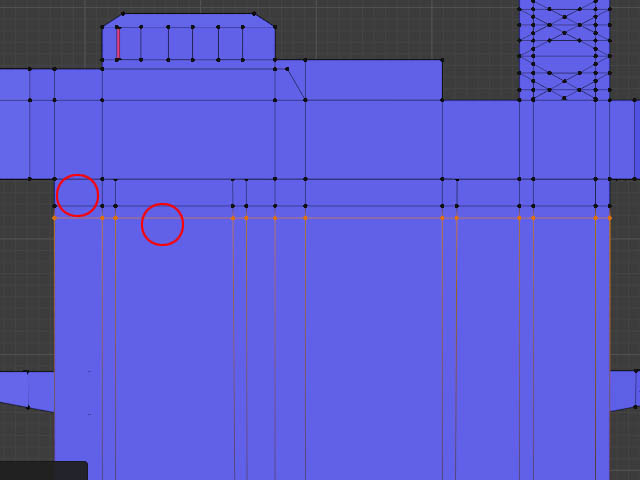
これは、ループカットで、入れます。
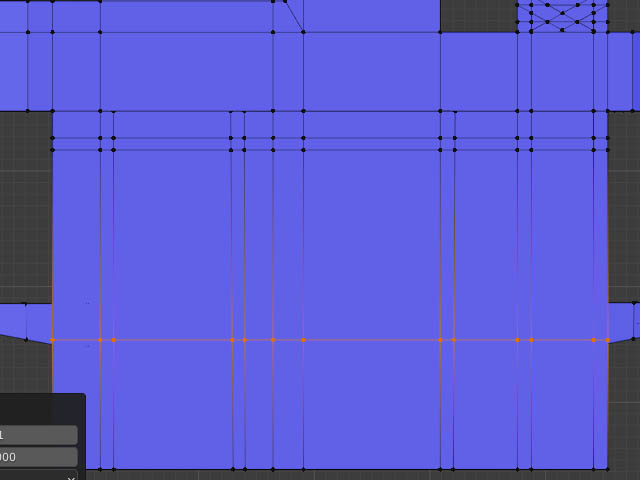
前後に探照灯スポンソンのある、所にもラインを。
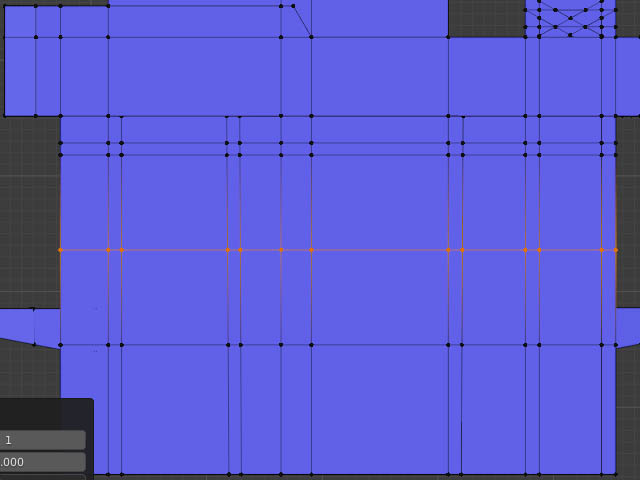
その中央にも、一本。
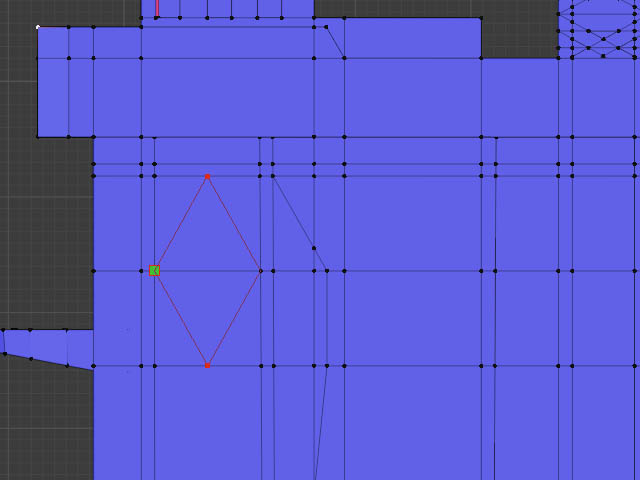
で、クロスラインを追加。お隣には、右に下るラインを・・・
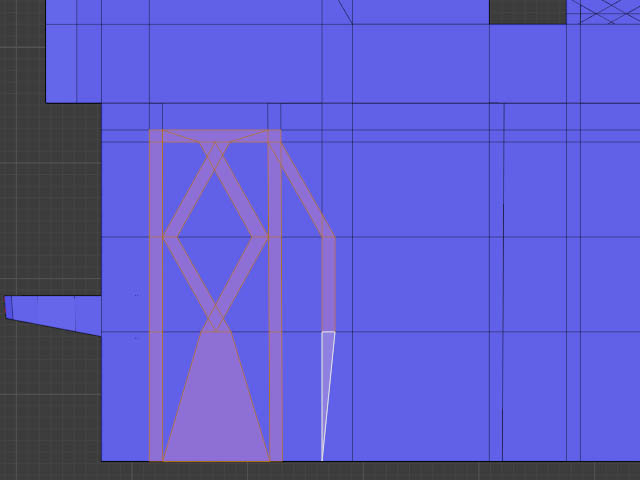
切った面を選択して・・・

押し出し。Z=0.018(図では、0.18。これは、間違いです)
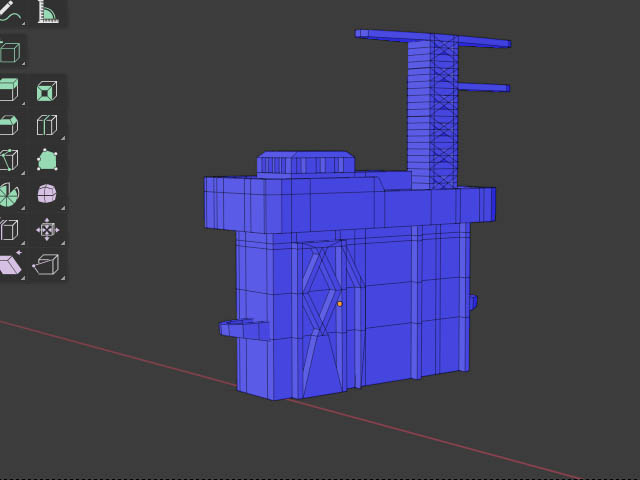
おっ出来ました。艦橋左舷側OKです。

で、お次は右舷何ですが、左舷艦橋も表示してますと、作業がしずらいので、非表示にして続行します。
前にも、やりましたが、非表示するのは、簡単で・・・
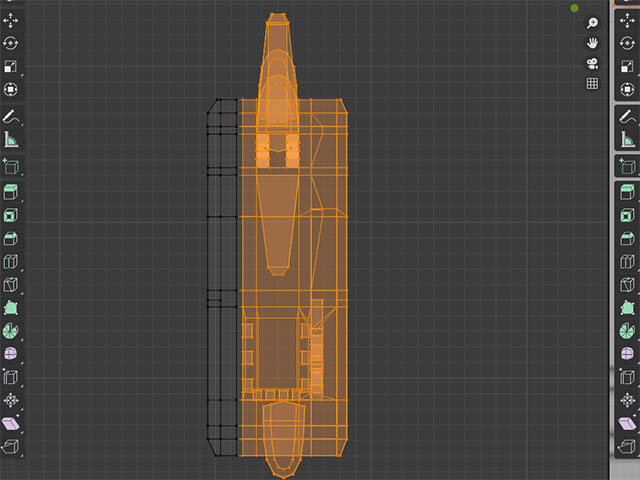
消したい、頂点や面を選び、”H"キーを押すだけです。
今回は、上面図より艦橋左舷側をBOX選択して消しました。
また”Alt+H”キーを押せば再表示されます。
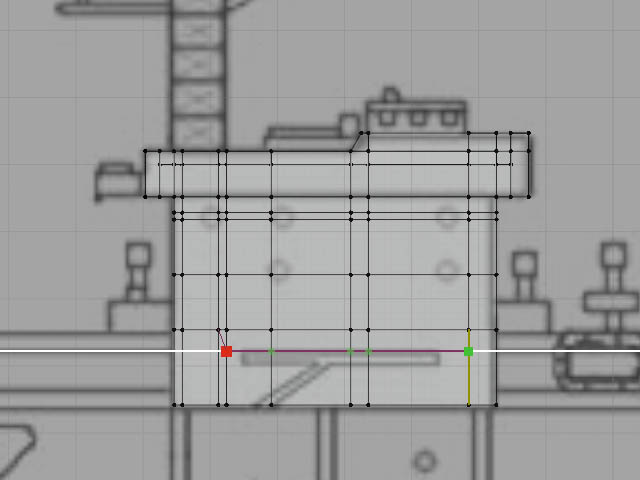
さて、右舷側も弦路を築くために、ナイフツールで、切込みを入れまする。
”C"キーなどを使って、水平、垂直カットをイカしましょう。
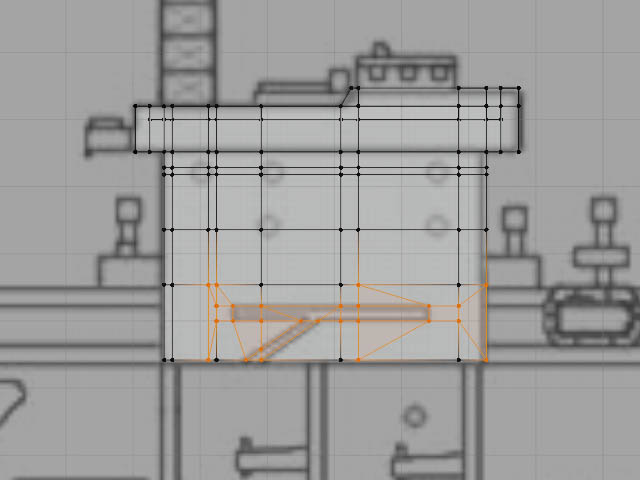
うまくトレスした後・・・
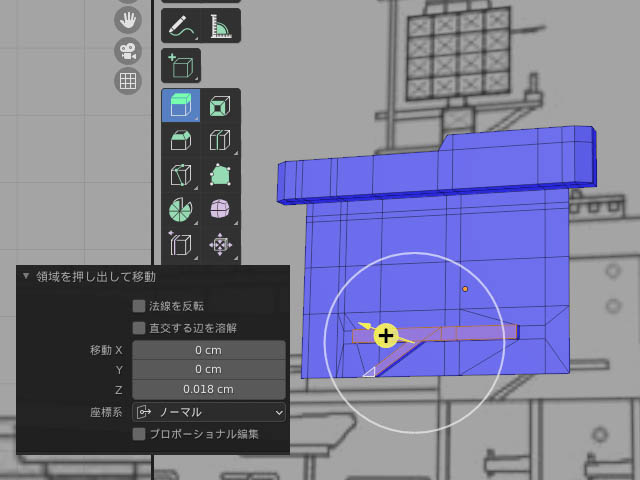
T字面を、選択して押し出しZ=0.018をかけます。

次に、右舷壁面の舷窓を作成します。
この、舷窓は、壁面に穴を開ける形で、行いますゆえ、ブーリアンモディファイアーを使おうと思ったのですが
Blenderでは、オブジェクトモードで使用する、ブーリアンコマンド意外に、編集モード内でのブーリアンがあるので、この機会にこれを使用したいと考えました。
(砲台の支柱制作のところで、オブジェクトモードのブーリアン
試しました)
手続きとしては、こちらの方がスマートですが、もちろんデメリットもあります。(後述)
編集モードのブーリアン
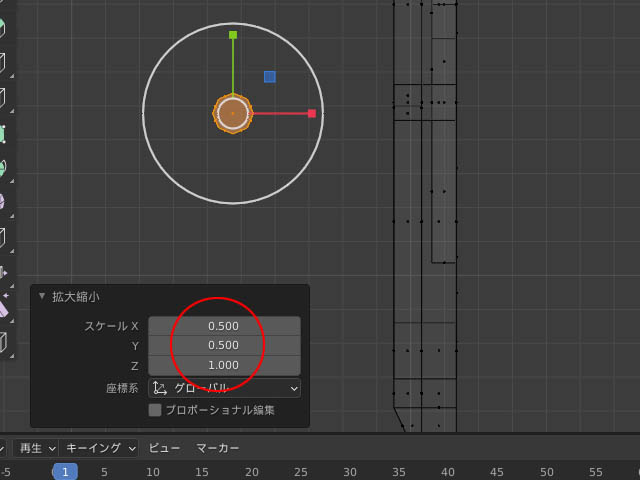
まず、丸窓の大きさのオブジェクトを作成します。
艦橋編集モード内で、追加、メッシュ、円柱で、X=0.500、Y=0.500、Z=1.00の円柱を取り敢えず作成。
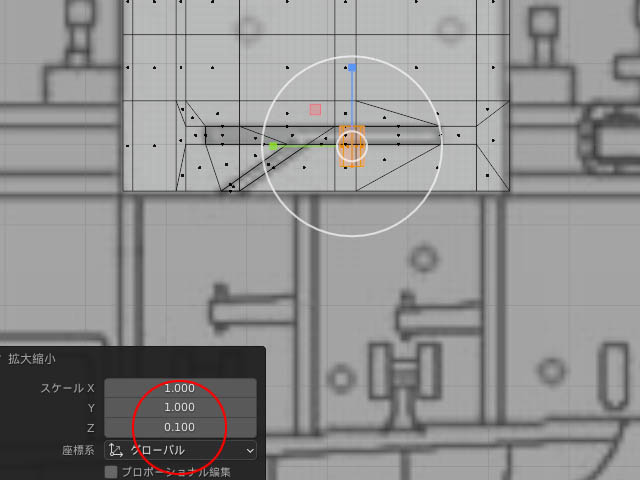
移動して、合わせるため、スケールツールで、Zを0.100にします。

さらに回転ツールで、90度をかけて、艦橋壁面に対して垂直にします。
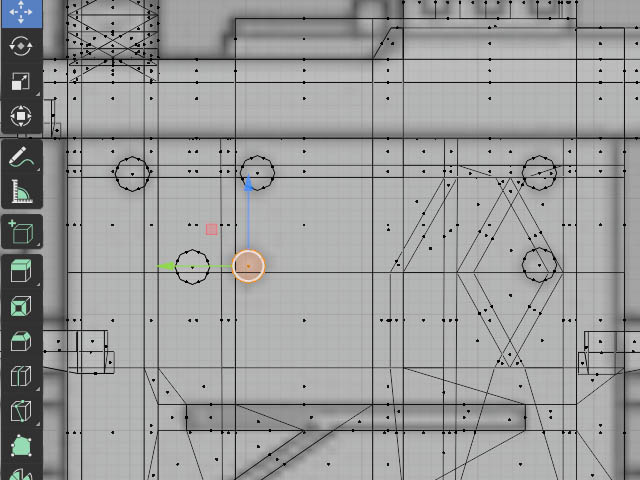
で、舷窓の位置へ移動します。
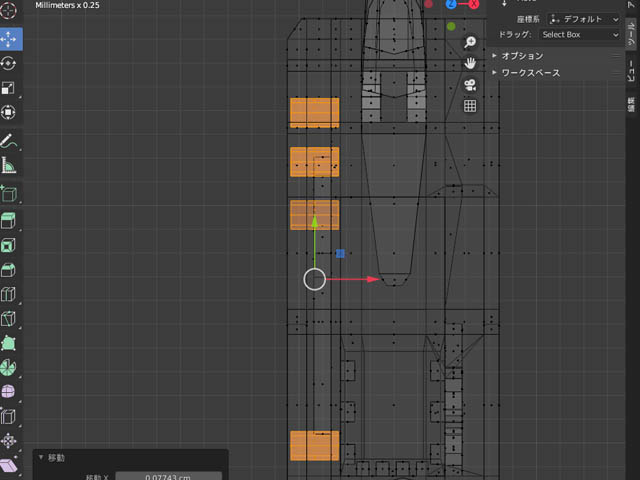
その後、窓の数プラス1分だけ複製し、(6個)各位置へ移動し選択。
(プラス1コだけは、選択しやすい位置へ運び、選択をはずしておく。
上図から見て、オレンジの位置まで、円柱を水平に潜り込ませます。(そして、肝心の艦橋壁面を一緒に選択しておく)
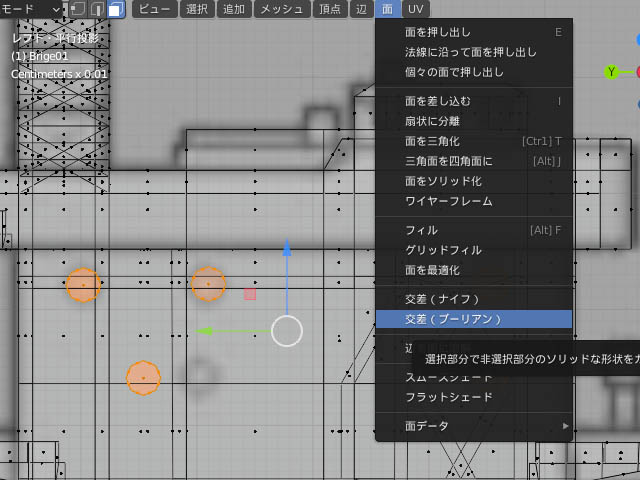
で、すべて準備が整ったら、面、交差(ブーリアン)を実行します。

結構、キレイに開きました。
オプションは、コマンド実行後、左下に出てきます。
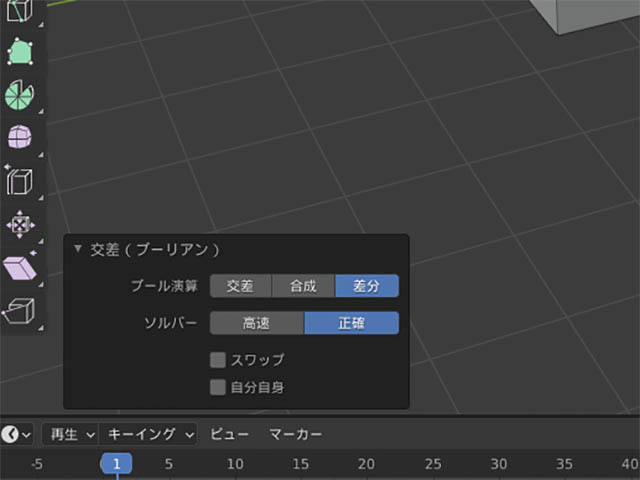
この艦橋は、前面にも舷窓が、2つあるので、も一度ブーリアンをかけます。
と言うか、オブジェクトの内、むづかしいモディファイアーなどをかけるものの場合は、なるべく、多角形処理をしておきましょう。(エラーを未然に防ぐ)
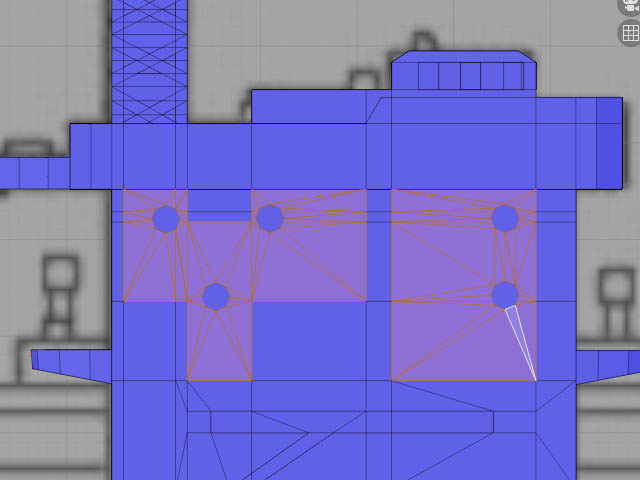
多角ポリゴンの面を選択して、面、面の三角化をかけて処理を終了します。
さらの、艦橋前面も、同様にして、舷窓を開け・・・
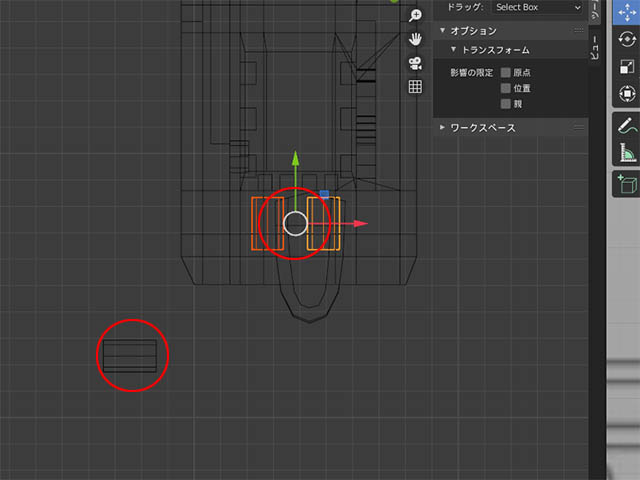
下の赤丸が、舷窓用円柱を複製しておいた、プラス1コで、
上の赤丸が、さらにそのプラス1コを、前面用に2つ複製した舷窓用オブジェクトです。
(つまり編集モードにおける、ブーリアンのデメリットは、処理に使用したオブジェクトそのものは、無くなってしまうと言う所です)(で、あらかじめ複製しておく必要がある)
さて、これを前面の位置に配置して・・・艦橋も選択。

ブーリアンをかけて完了!