
ブーリアンで合成した、支柱と砲台。
ついで、ブーリアンの後処理を致します。
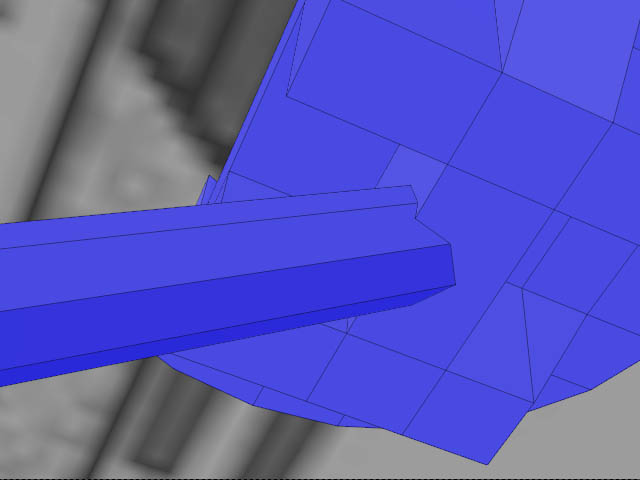
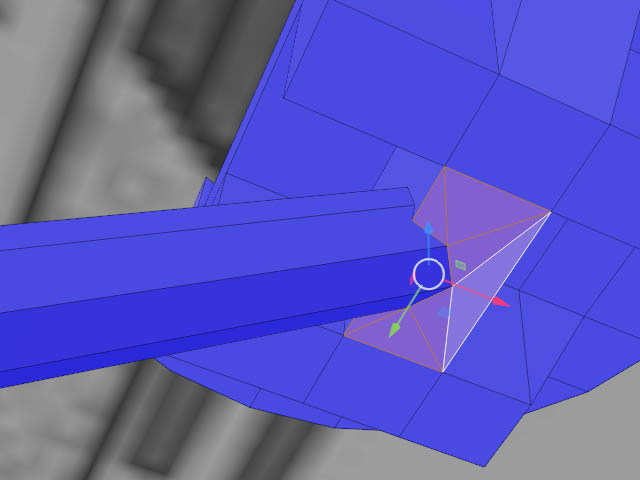
交差面を選択し、面の三角化・・・

ここも選択して・・・
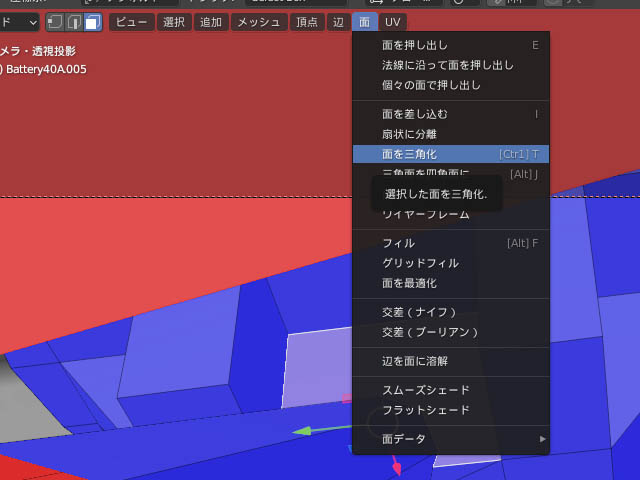
三角化・・・便利!
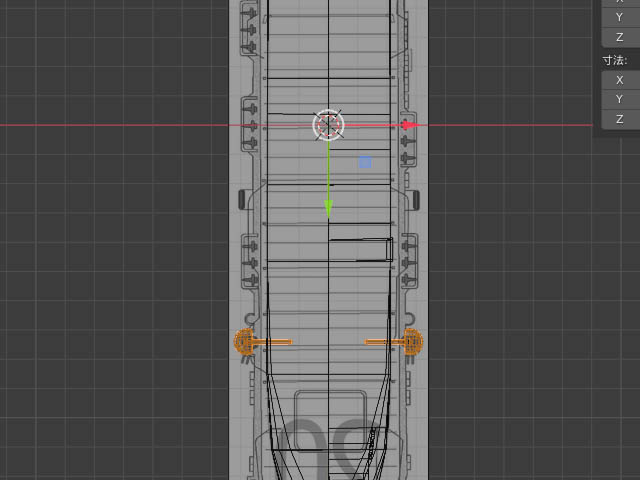
次に、第一砲台のように、ミラーモディファイアーで反対舷の砲台も作成し
OKです。
で、一応全体を表示しますと・・・


荒っぽいんですが、1/2000、3Dプリンタデータとしては、この潔い簡略化はw変に、パーツを破損させないので却って良好なんじゃないんでしょうか。
やはり小スケールの艦船モデルを選択したというのは、初心者の(私)などには、とてもベストなモデリングの練習方法になったと思います。自画自賛
・・・と感慨に浸る間もなく
いよいよモデリングの方は佳境の艦橋制作に入るのでした。(後、飛行甲板の装備などは、最終章でやるつもりです)
艦橋の制作
え〜メガネは顔の一部です。と言われるように、艦橋は、艦の一部・・・当たり前か
イヤ、何が言いたいのか・・・つまり艦橋は、艦の華、艦の顔と言う事であります。
羅針艦橋制作の時にも書きましが、とにかく艦橋という物は、よっく意味はわからんが、凄い自信なのです。
疲れがデてるようなので、すぐ始めましょう。
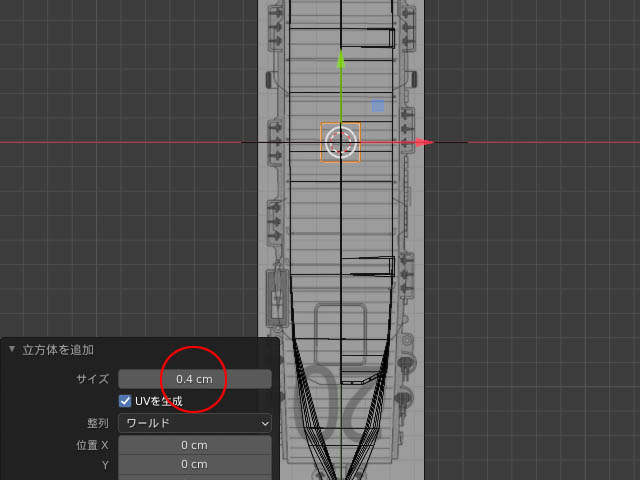
まず、艦橋本体のために、立方体を追加します。
オブジェクトモード、追加、メッシュ、立方体・・
サイズは、とりあえず0.4ぐらいでOK。

艦橋位置への移動・・・

で、合わせてみると、ちょっと大きさが違うので再調整・・・
X=0.12、Y=0.48 Z=0.2 これで図のオレンジの四角の大きさになるはずです。

で、側面図で見るとさらに、寸法が違うので、再調整(Z=0.31)します。

そして、上へ押し出します。上面をえらんで、押し出し、Z=0.068
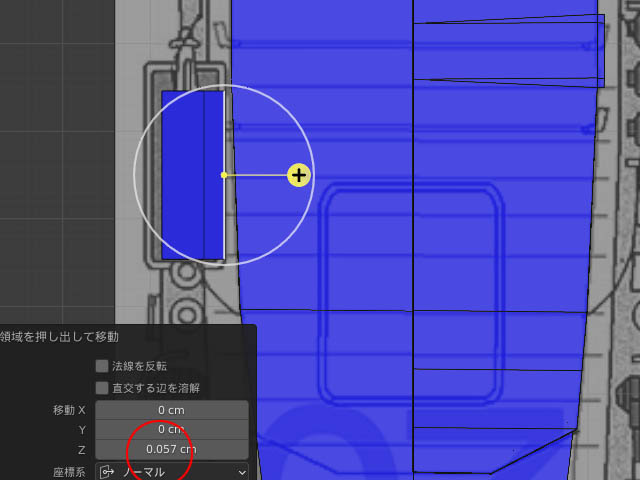
次に、上部張り出しを作るため、そこから右側に押し出し、Z=0.57。
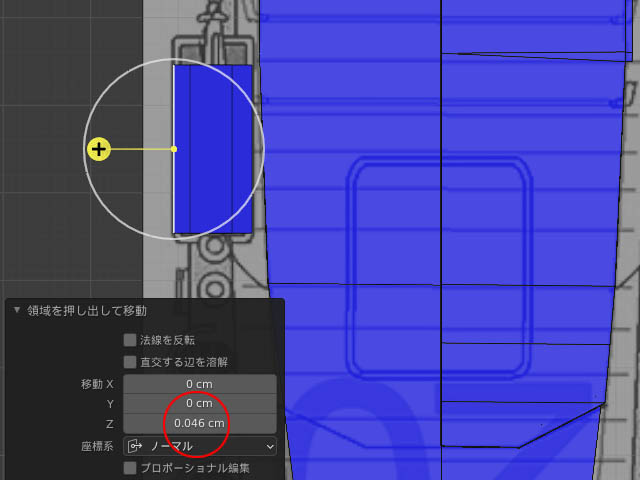
左側に、Z=0.046。
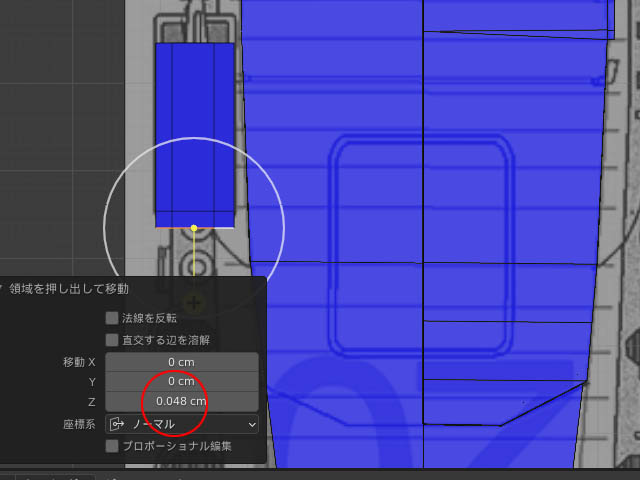
前部にも、Z=0.048。
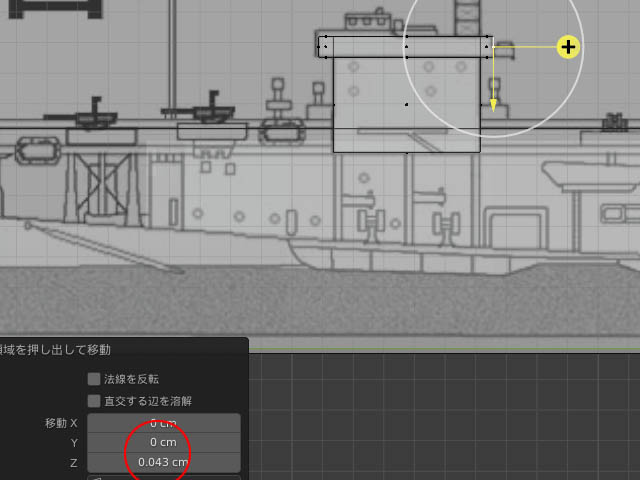
後部も、もちろん、0.043。
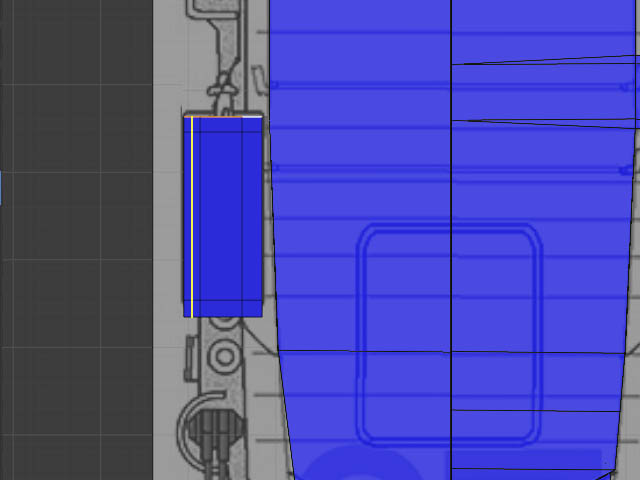
で、ループカットを使って左端に、まず一本。(ブルワーク用)
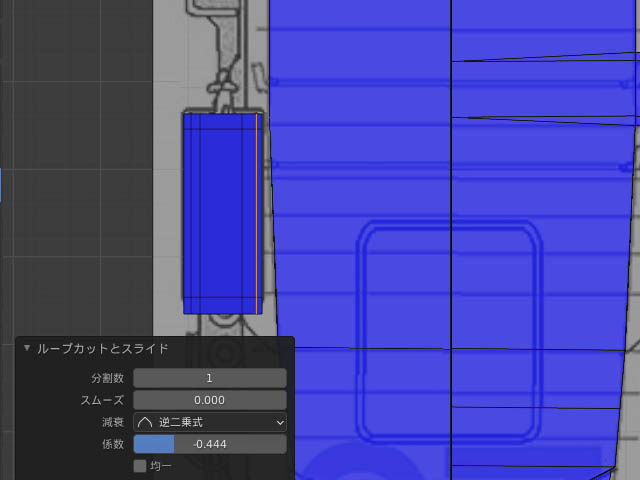
右端に一本・・・
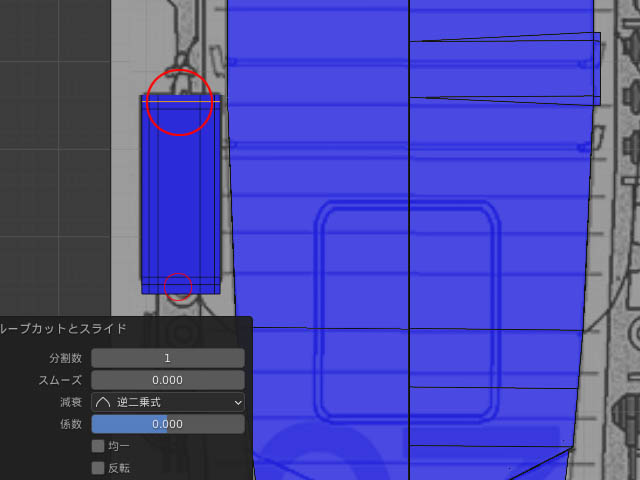
前部、後部と続けてカット致します。

縦にも、艦橋最上部を作るためループカット。
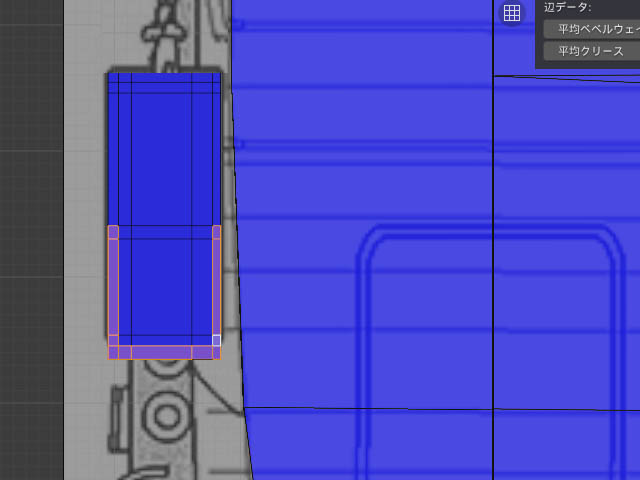
で、上面図から前部を囲むように、カットした面を選択します。

で、こいつを持ち上げ(上へ押し出し)ます。Z=0.027

今度は、艦橋後部にループカット一本・・・

さらに一本・・・
その後、以下の部分を選択し・・・
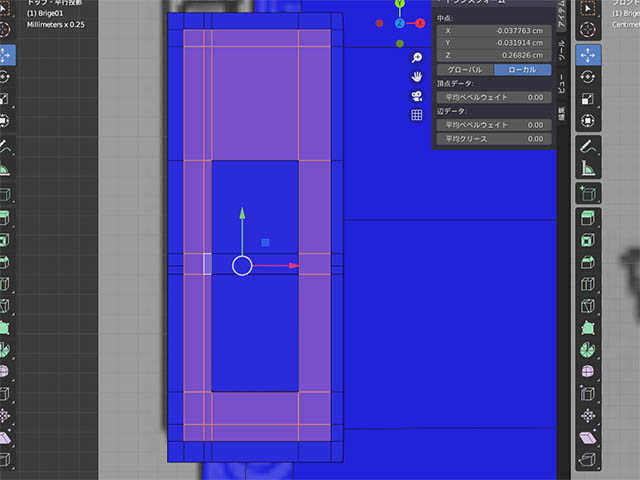
今度は、押し下げます・(押し出しZ=-0.02)

ついで、ここも艦橋上部(航空指揮所?)を包み込むように、面を選択し・・・

押し出しZ=0.015・・・

もう一弾、押し出しで、Z=0.02
さらにさらに、上蓋部も押し出し・・・
Z値に0.02を入れて・・・
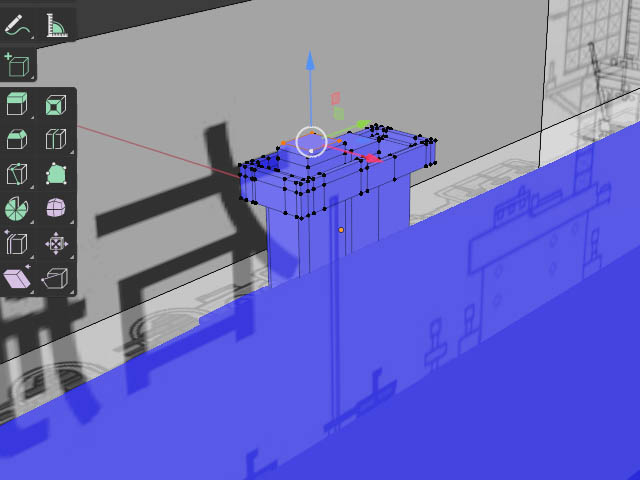
天井の4頂点を勾配を付けるように内側に移動します。
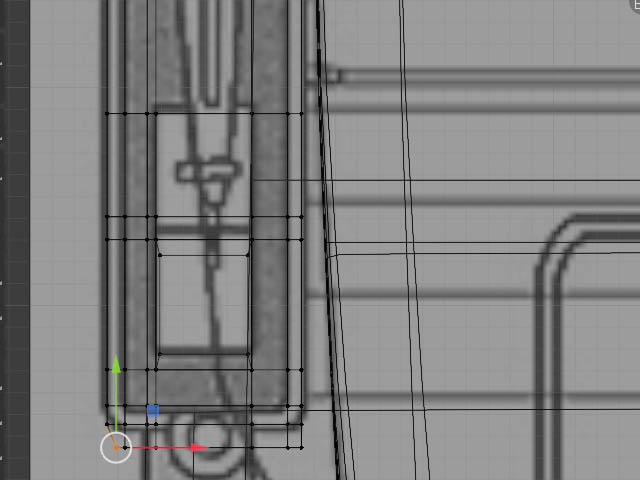
ブルワークの外郭も内側に移動し勾配を付けます。(他、周囲外3点も移動)
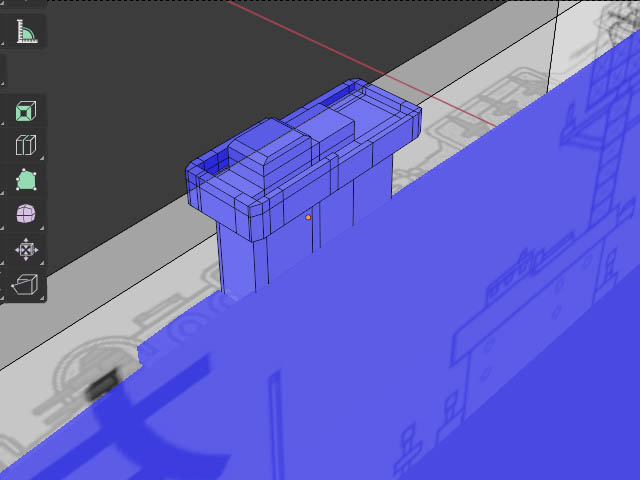
で、こんな感じになりました。
この段階でも、けっこう雰囲気は出ていますね。モデリングは、寸法よりこの雰囲気ってのが、キモなのかも知れません。(こう書くと、クリエータっぽく聞こえる、はは、クリエータではないんですがwww)
次、いきましょ次へ・・・
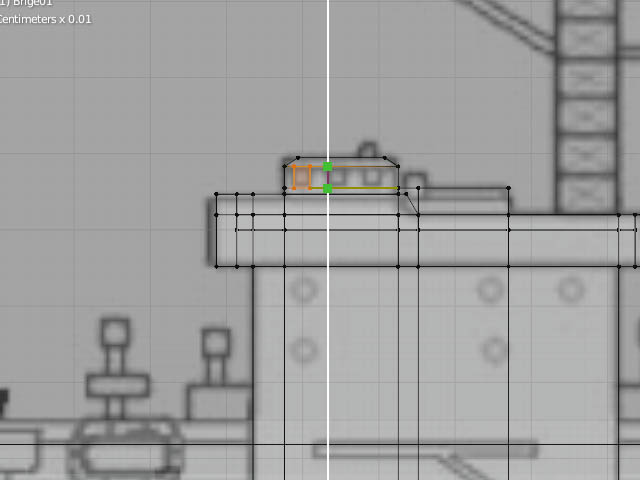
今度は、艦橋部の窓を作成します。
取り敢えず、こういう時は、ナイフツールです。”C”キーを使用して垂直に窓の位置を、カットしまくります。(横6カット3窓、反対側6カット3窓、正面8カット4窓)
横と側面は、”Z”キーを使って、オプション、ジオメトリを塞ぐをノーチェックすることで、反対側も同時カット出来、都合3カットで、作成出来ます)

両サイドの窓の面を選択して・・・あいや、片側づつ選択して・・・
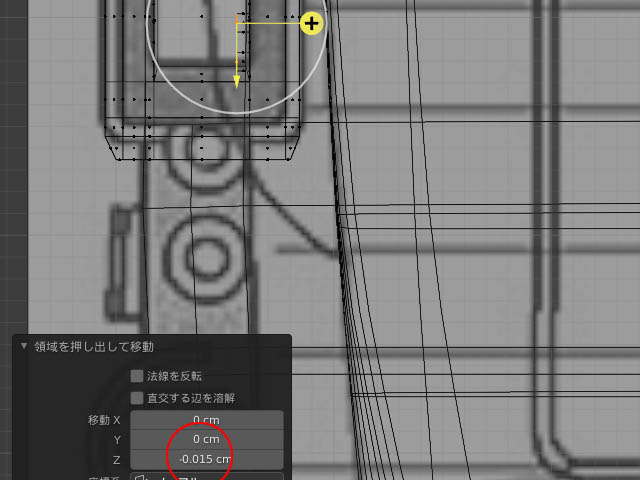
押し出しコマンドで、押し下げます。Z=-0.015
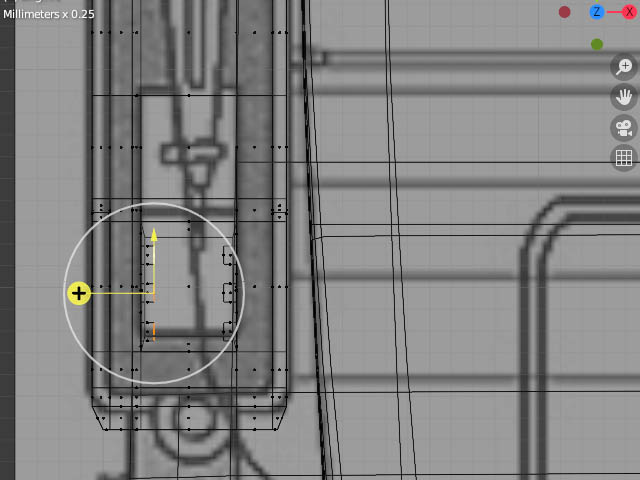
反対側も・・・
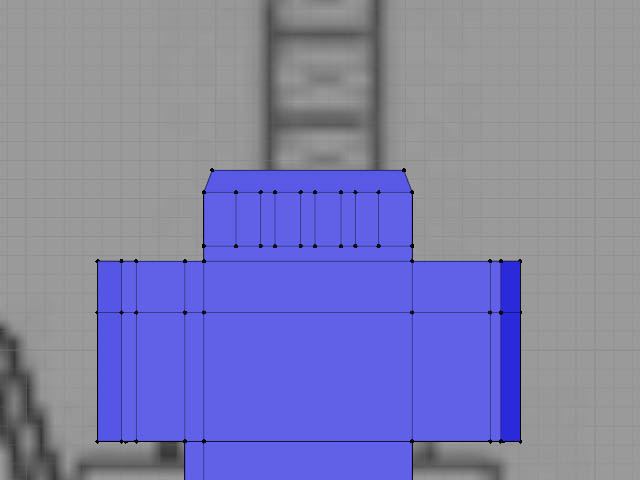
で、正面・・・面モードにして選択。
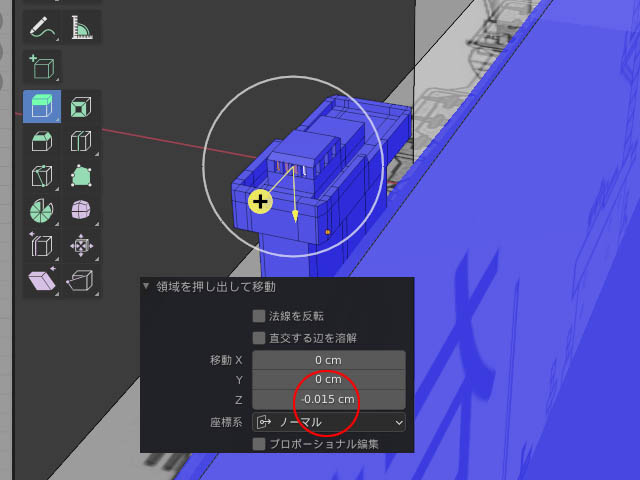
三面、10窓が、完成しました。