
前回、艦首部を非表示した頂点ポリゴン。
消したら、当然、再表示も覚えておきましょう。
ショートカットキーは”Art+H”でです。
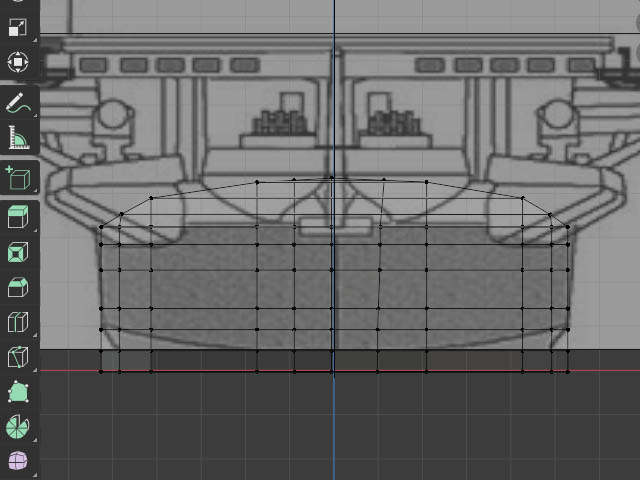
では、次は上記図を、下記図のような艦尾ラインにするため、ポリゴン(頂点)編集を
します。
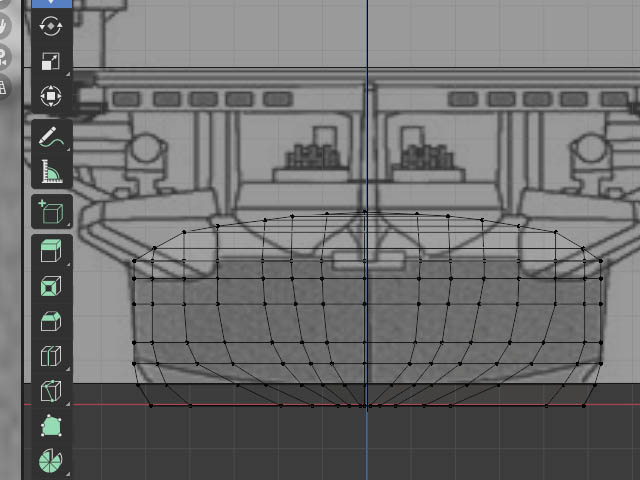
まず、頂点が、まだ、まだ足りないので、ループカットツールで一ライン増やします。
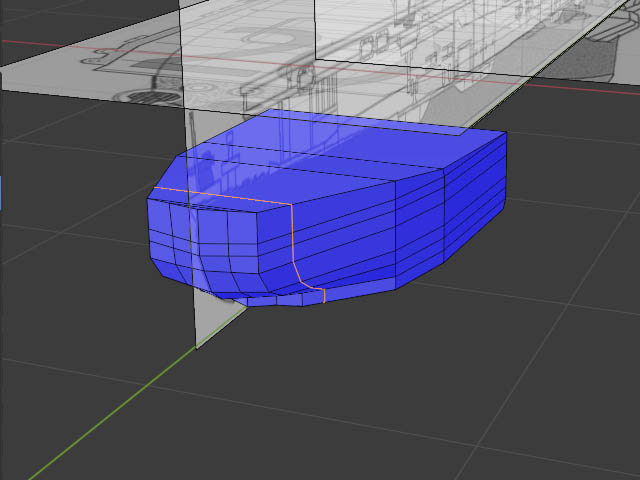
この増やしたラインを使用して、以下のように艦尾を整えます。
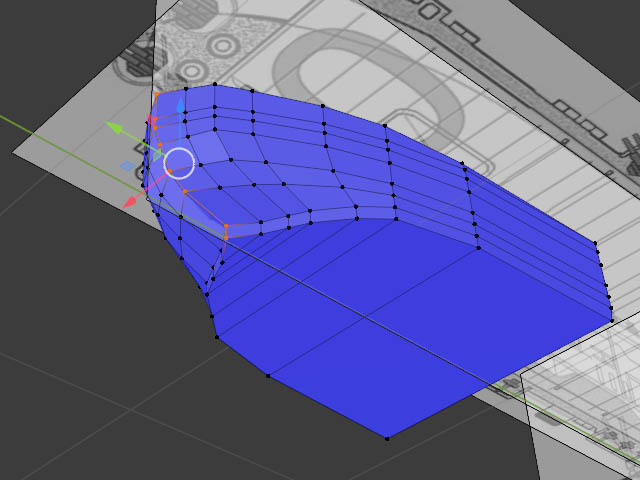
さらに、こんな感じ・・・

両舷に実行。
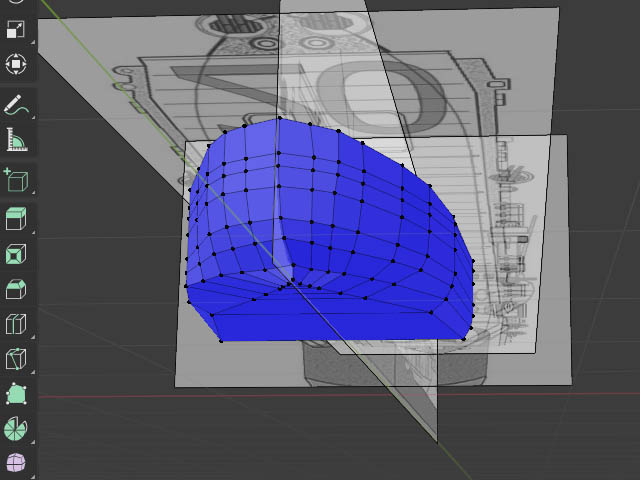
正面図としてみると、こうなります。

ちなみに、艦首の部分側から見るとこうなります。

見事に、内部が赤、外皮が青と真っ二つですので、一応正常なオブジェクトと言えましょう。
良かった〜ww
さて、一作業終わったら、すぐに全体をば、確認。
ショートカットキーは”Art+H”で全体を再表示。

艦首から・・・

商船らしい、丸っこさが出てきて、良い感じですね。
この辺は、軍艦とは、また違った美しさがあります。
ただ、この図は艦首部分にラインを一本加え、艦首も修正してあります。(赤のライン部分)
これも、ループカットツールで分割して、頂点移動で艦首カーブラインに合わせて作成します、やり方は、今までどおりの復習の意味を兼ねて作業してみて下さい。

で、これが、艦首、艦尾合わせた、同時表示の正面図です。
同時表示だと、たしかに、ややこしい表示・・・
さて一応、バランスを検討しイメージを確認したら、船殻作業としては、シンメトリ処理へ移ります。
ミラーモデリング (シンメトリの作業)
およそ、この世にある物は、左右対称で有るものが、非常に多く、生き物、そのものも、クローン(セル)増殖をベースとしているだけに、コピーとバリエーション一つである、反転(ミラー&シンメトリ)は、形成の基本中の基本です。
ただ、デザイン上では、逆に、このコピーや反転は、自滅しかねない、両刃の剣である事だけは理解しておいて下さい。
脱線はこのくらいにして、実際のシンメトリ作業に移りましょう。
まずは、船殻データを、ミラー&シンメトリ作業に適用しやすいような、データに整えます。
(具体的には、もっとも大事ポイント、ミラー軸を整える)
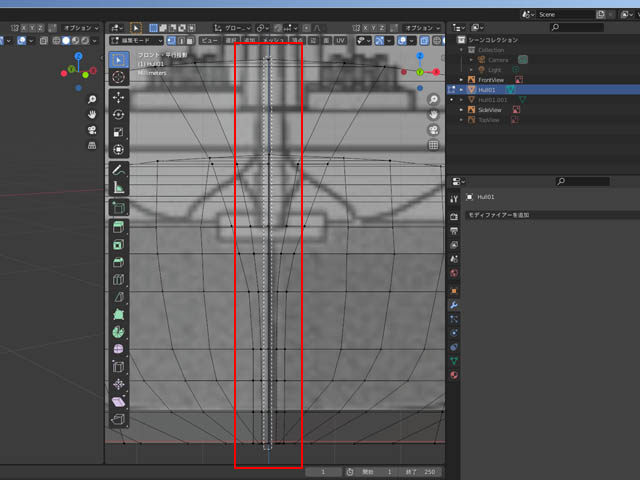
頂点編集モードで、ボックス選択、正面図から白枠の頂点群を選択します。
(今回は、この縦軸が、ミラー軸となる)
そして”S”キーを押して、続いて”Y"キーで、”0”そして最後に確定の”Enter”の4つを押します。(このコマンドの詳細は次回以降に行います)
S+Y+0+Enter・・・Ok!
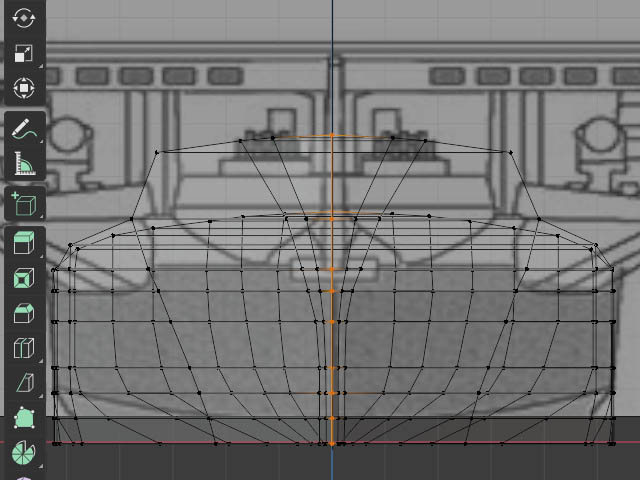
すると、縦軸の頂点群は、きれいに揃えられました。
そして、ミラーコマンドをかけるため、左右どちらか半分を消去します。
すなわち、正面図を、大きく拡大しておいて、ボックス選択で片側を選択します。

黄色くハイライトされた右舷・・・(今回は右舷を消す)

そして、消去”Dell”キー プッシュ!
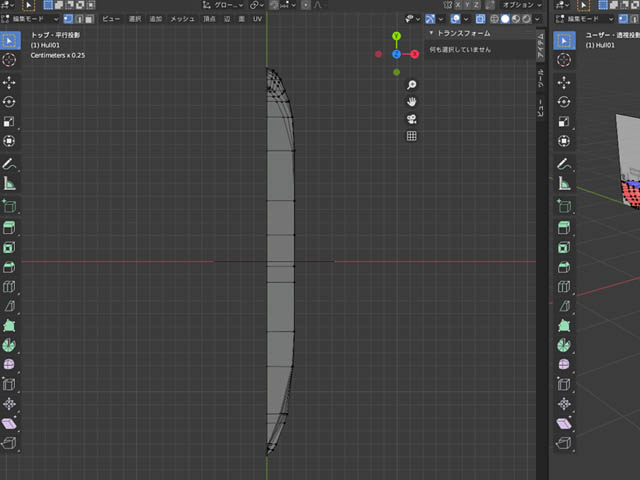
これで、ミラー軸(X軸)の準備は整えられました。
さあ、ミラーコマンドです。
モディファイアを適用する
ミラーは、モディファイアなので、まずは、オブジェクトモードします。
モディファイアと言うのは、フォトショップで言うところの、ファルターみたいな物ですが、?3Dではメッシュ編集(頂点、辺、面)をいじらないで、効果を加えるコマンドです。 よう知らんwww
モディファイアを適用するには、まずオブジェクトを選択し
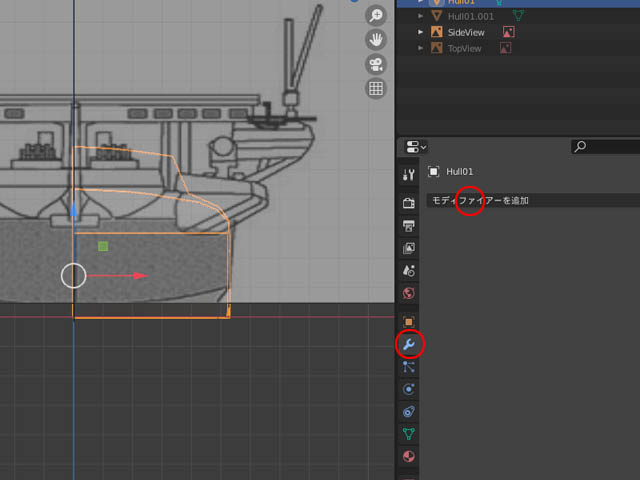
スパナのマークアイコンを選択
次にモディファイアを追加欄の右端の三角をクリック(上図では、三角は切れてる)
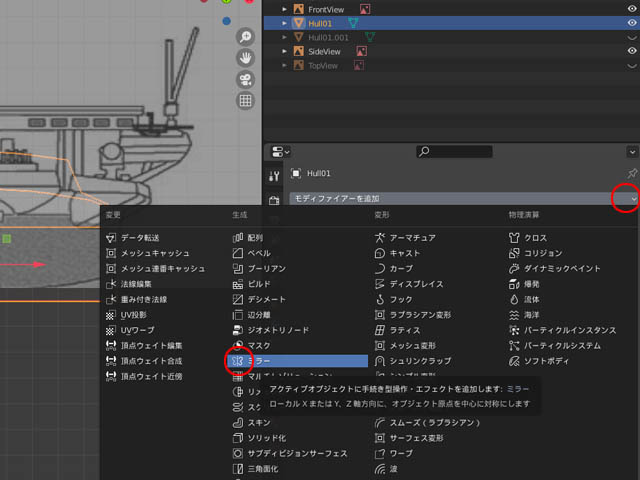
現れたモディファイアリストから、ミラーを選択。
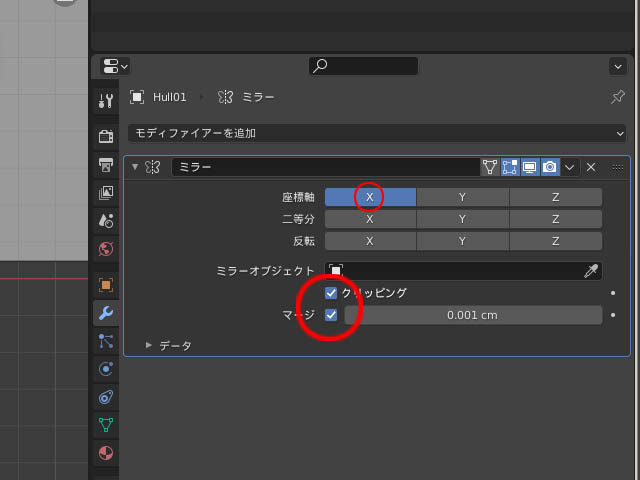
ミラーモディファイアのオプションでは、座標軸”X"を選択
クリッピング、マージはチェックする。
マージの単位は取り合えず、0.001cm
これでOK!

で、以上のように、また消したはずの右舷が出現される。
これで座標軸”X”に対して、左右がまったく同じシンメトリのオブジェクトが
表示されたと言うわけです。