さて、いよいよ初期設定も大詰めです。
後は、画面構成と画面表示です。
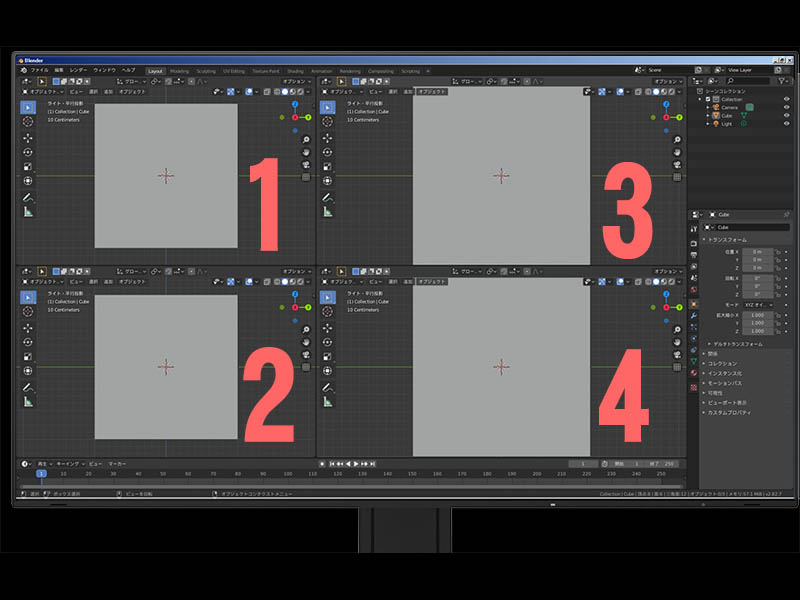
一般的な3Dソフトウェアでは、だいたい上記のような4面ビューが標準です。
パース(俯瞰)、上面、前面、側面(右側面)の構成です。
Blenderは、しかし初回起動時は、1面パース(俯瞰)のみです。
そこで、もちろん自分に合った画面構成をとなるわけですが、結論から言ってしまいますと、実はBlenderは、数あるソフトウェア中で、もっとも自由度が高くもっとも有能な機能を備えている稀有なプログラムであります。
例えば、現在一般的になりつつあるマルチディスプレイ環境では、2面、3面、同時展開、作業は必須位です。しかし多くの3Dソフトウェアでは
4面のしばりから、縦の表示面積が半分となってしまい、いきおい小さいまま
我慢するか、大きな1面(ワンビュー)操作で、確認は、随時切り替えながら多面表示にするしかないので、非常に
効率が悪く、特に見比べ作業の能率は、最低クラスです。
しかるにBlenderの画面構成は、とても自由度が高く、いかなる構成も可能です。
下記は2画面マルチディスプレイ時の表示の一例。
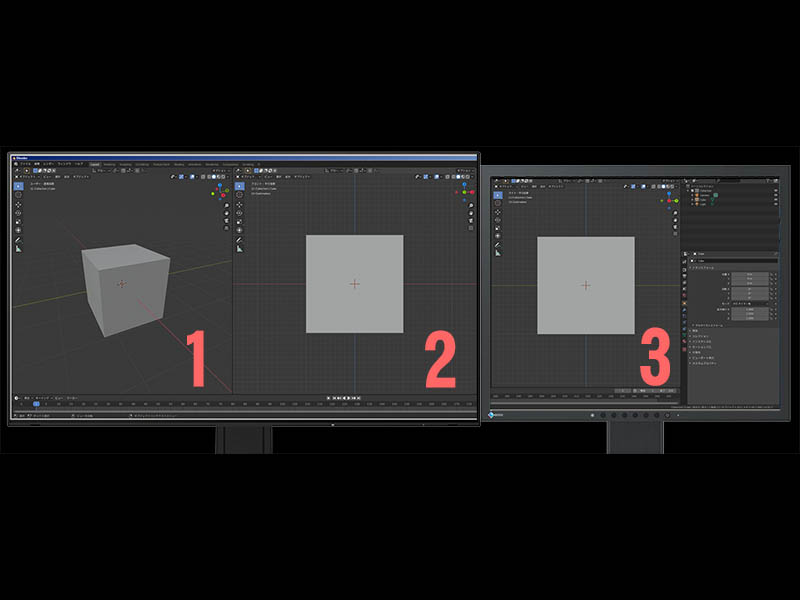
異なるサイズ同士のディスプレイでも、縦の解像度を最大限に活かし、見やすいレイアウトを
いくらでも容易に提供してくれるのです。
クリエーターとして、これはとても有り難い事です。
ま、個人的愚痴は置いといて、以下、その画面分割、統合、配置の操作方法です。
1 まず、マウスをビューのコーナーにドラッグする。

図では、すでに2画面になっていますが、一画面でも、コーナー(右でも左でも上でも下でも)ドラッグしてゆくと、(赤丸に囲われたところ)、白の十字にカーソルが現出します。
この時、マウスをボタンを離さず上下左右に動かすと、またカーソル表示が、いろいろ変わります。

例えば、左に向いた矢印が、現れました。
さらに持ったまま左へ動かすと(スライド)
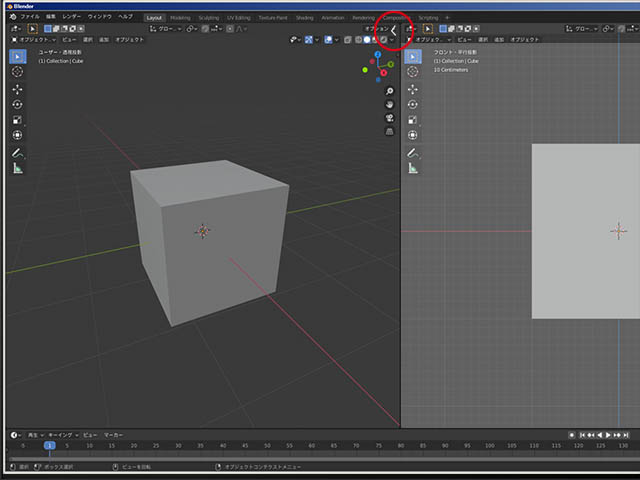
右側のビューがハイライト表示されます。右のビューが左と統合と言うサインです。
そして、そこでマウスボタンを離すと、一つに統合されました。

逆に、今度は左向きの矢印のカーソルを出現させ、さらに左へドラッグすると

左のビューがハイライトして、左のビューと右のビューが統合されるのです。
またビューの分離(増やす)には、次のカーソルを出現させます。

これは、横方向に分離すると宣言している、カーソルです。ちょっと横方向にドラッグ
してボタンを離すと分離します。

これは縦方向の分離です。

これは、実行できないと言うキャンセルマークです。
以上、カーソルマークをいろいろ表示させながら、増やしたり減らしたり
思いの画面レイアウトを作って見てください。
画面中の邪魔になるオブジェクトについて。
今回の取り組みは、3Dプリンターの為のモデリングなので、何かと表示されている
カメラ、ライト等は視界の邪魔になりやすいです。
そこで、モデリングに入る前に、消しておくことにしましょう。
無論、3Dソフトを習得するためには、必要なものなので、消しても忘れないように。

消し方
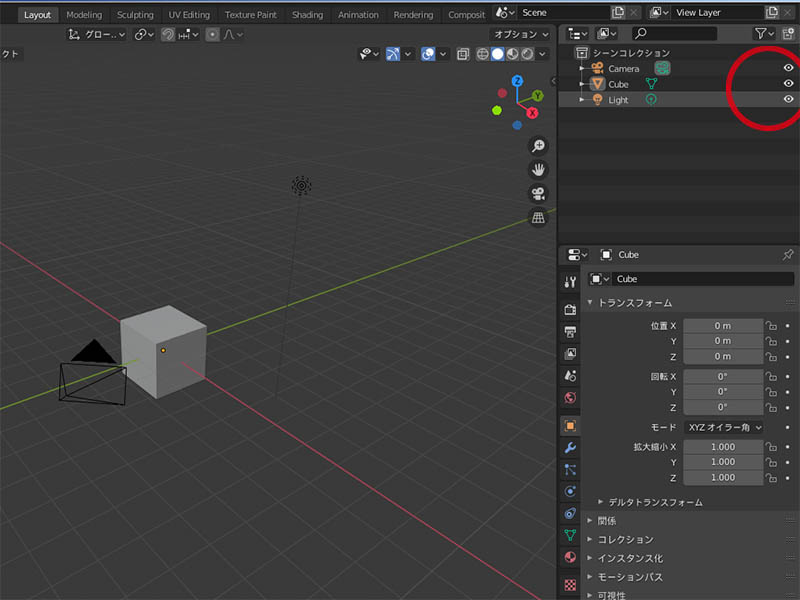
消すには、まず画面左上の、エディターで赤丸の付いている
目玉アイコンをクリックします。
クリックすると、その欄のオブジェが消え、目玉アイコンも消灯します。
また、半グレーになった目玉アイコンをクリックすると、そのオブジェが
復活表示されます。このアイコンがスイッチとなっているわけです。
取り敢えず、Camera,とLightのアイコンをクリックして、消し
セッテイングを終えるといたします。
次回は、いよいよモデリング実践に挑戦です。