最終艤装3・壁面の通路と梯子?の作成
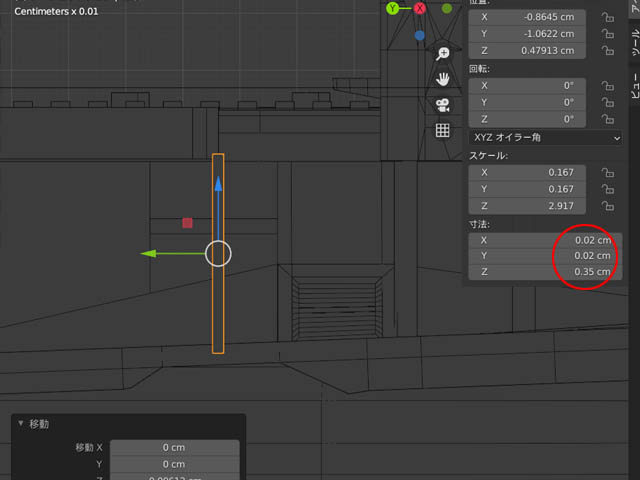
今回は、舷側にある、細い通路(配管?)と梯子?らしきものの制作から。
まずは、梯子のベースに、X=0.02,Y=0.02,Z=0.35の立方体を作成。
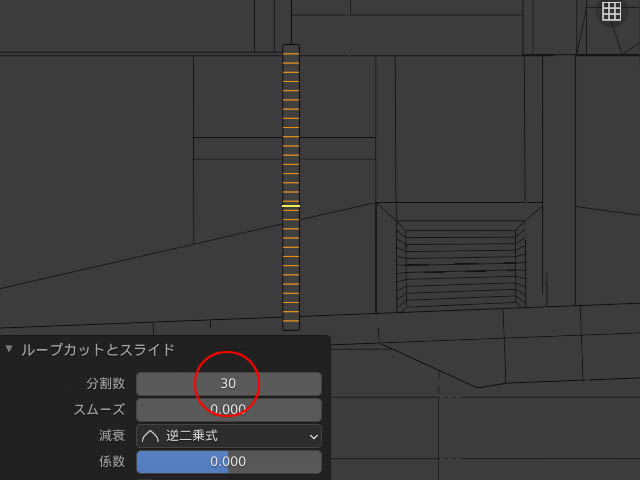
これにループカットで分割数30ほどのカットを入れます。

で、前面を選択・・・
選択、チェッカー選択に解除で、一つおきの面を選択し直します。

押出で、(Z値0.012)前面を引っ張り出し、階段風にデコボコを演出。
それらしく、いたします。
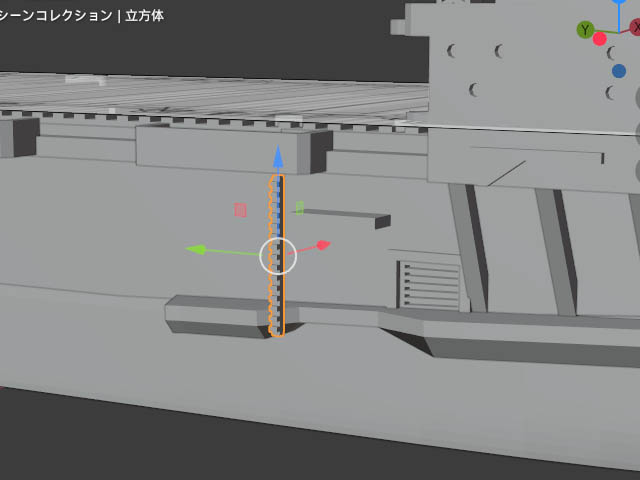
これを、マスター(コピー元)として複製し,それを壁面に移動します。
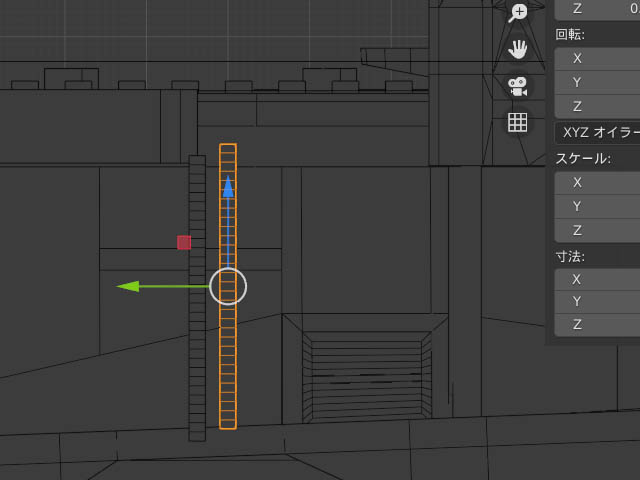
1つめは、ランチ置き場の下。

ランチ置き場に、移動したら、いらない上部(ハイライト部)を削除します。
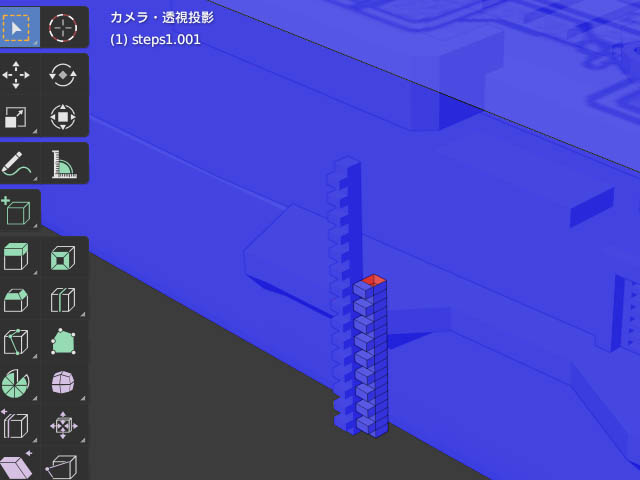
当然、穴が開きますので、、この部分を埋めます。Fコマンド(左隣りに表示されているは、マスターです)
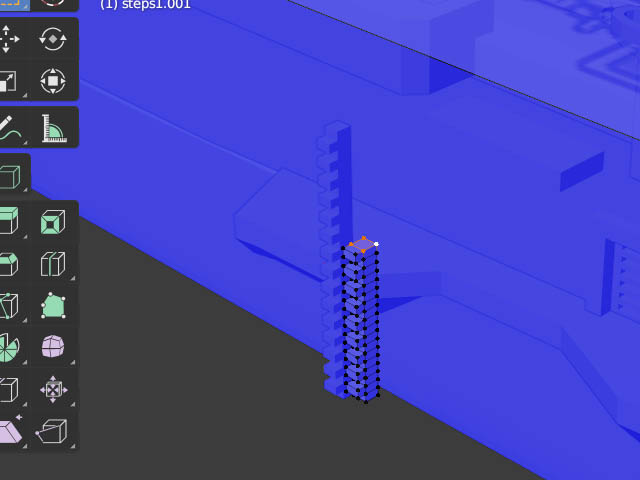
これで、ここは、OKです。
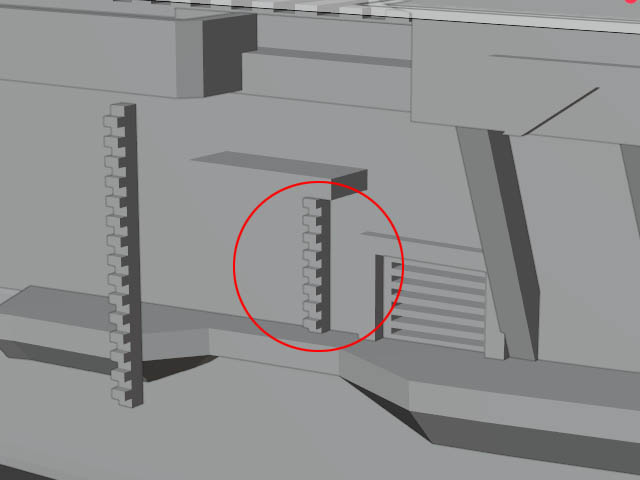
うまくランチ台の下へ潜り込ませました。

この様にして、右舷側にある、全5本の梯子?オブジェクトを完成させます。
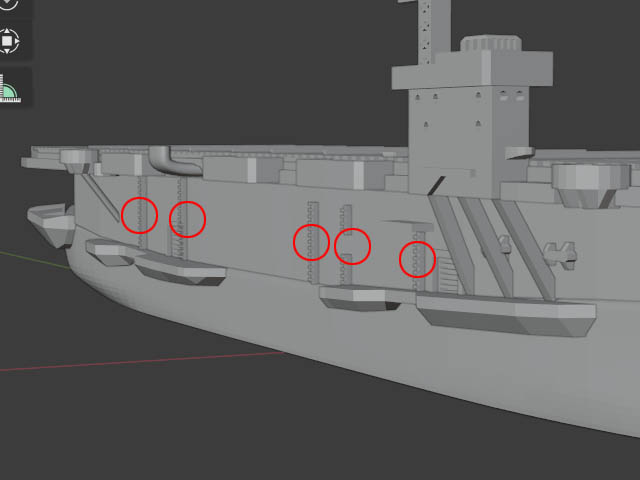
上部と下部に、それぞれ潜りこませるように、揃えています。
次に、舷側に這うように、長く設置してある、段差?通路?のような物を作成しながら、排出口やらシャッター小物を作成し、壁面の完成を目指します。
模型の場合は、そう見えればOK程度の物を、です。(またまた、おおっざぱー、当方は艦船マニアでは、有りませんので無論わかりませんwww)
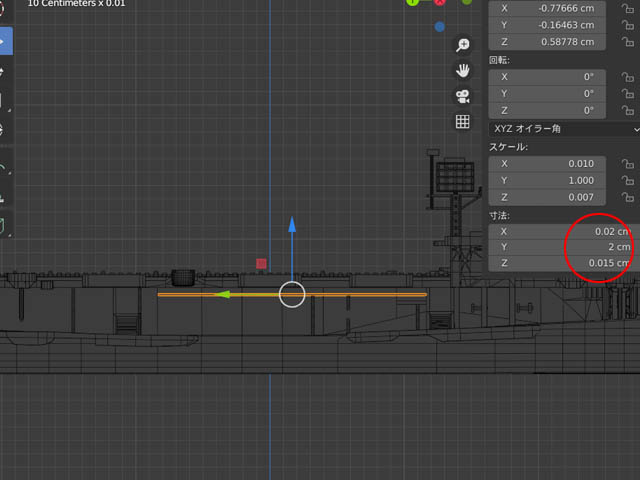
まずは、お決まりの、立方体の追加(数値は、赤丸内参照)
今度っは、これを通路用マスターオブジェクトとします。
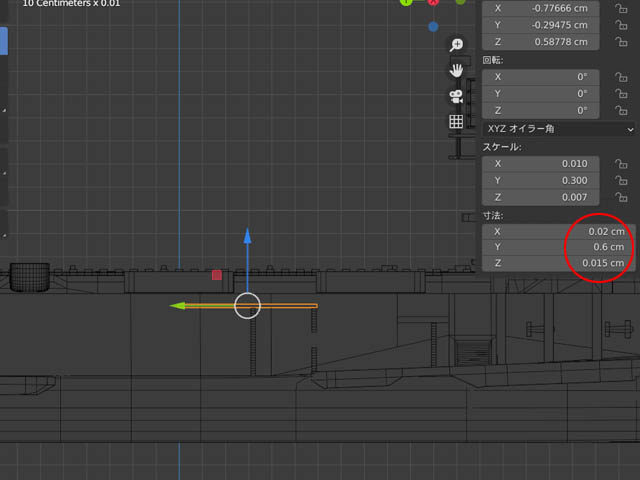
で、それを複製したものを図の位置へあて、数値を変えます。(赤丸内)
次に、この通路の後方に接する、排出口のようなオブジェクトを作成。

ここも立方体で、形成します。数値は(赤丸内)次に、編集モードにて、舷側外向き面を選択し・・・
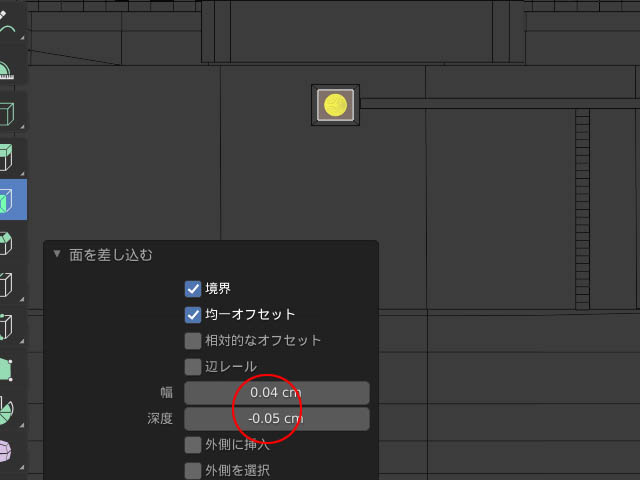
面を差し込むコマンドを実行します。幅=0.04cm、深度=−0.05cmくらいです。
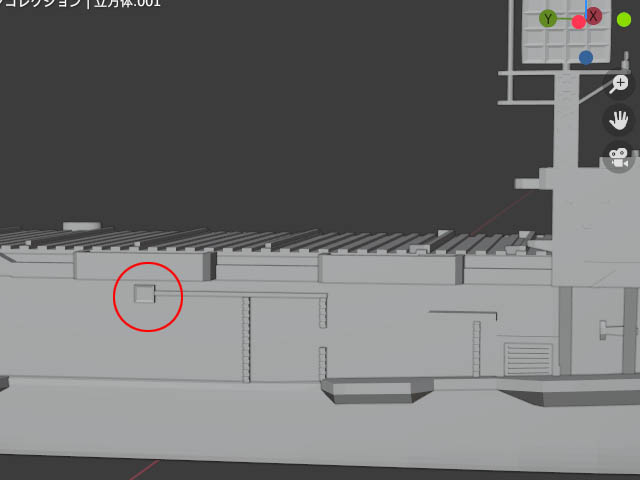
こんな感じになれば、ここもOKです。
次に、さらに右となりにある、大きめの排出口です。ここはシャッター模様を組入れてみましょう。

まず、適当な立方体オブジェクトを追加。(数値、赤丸内)
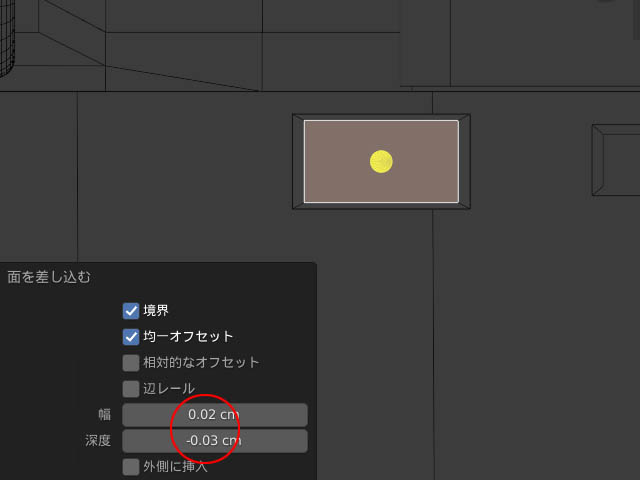
舷側外面を、面を差し込むで、差し込みます。(数値、赤丸内)

この出来た面の縁の太さを頂点移動で整え、面選択から、この出来た面を分離コマンドで、別オブジェクトにします。

編集モードから、メッシュ、分離、選択で、現在選択している部分が、別オブジェクトとなります。

その分離された、オブジェクトを編集モードから、舷側に対して外側の面を選択して、
ループカット実行します。

分割数を12くらいにして、シャッターの雰囲気を出します。
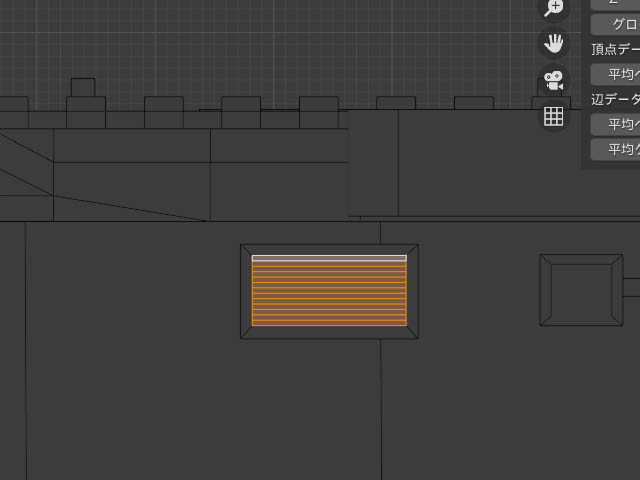
で、外面を全選択し・・・
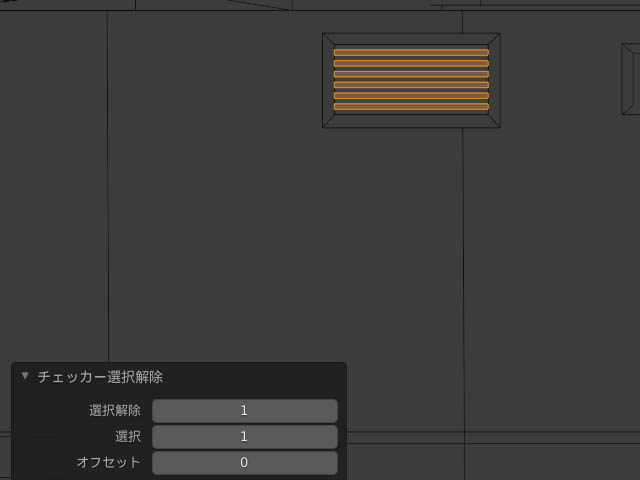
チェッカー選択解除で、一本おきに面を選択・・・

押し出して完成です。(数値は、0.02cmくらい)この排出口オブジェクトは、別々です。
引き続き、舷側通路です。

通路?らしきは、右舷先頭の梯子オブジェクトより、斜めに敷かれていますので、回転、移動、そして、長さを調整します。
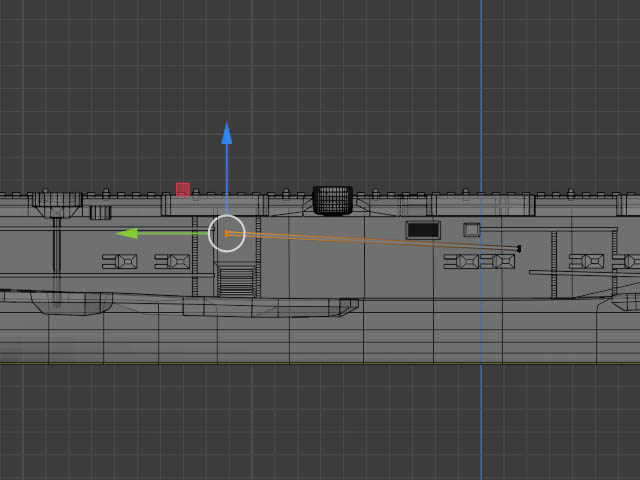
2番目の舷路は、先程作った通路から、3番目の梯子オブジェクトを過ぎた所まで、作成します。
これも斜め舷路なので、回転ツールで調整いたします。
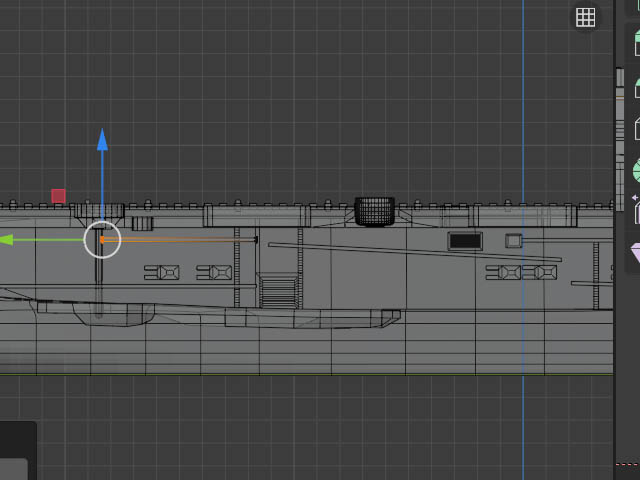
3番目は、40mmスポンソンまで、水平に設置します。
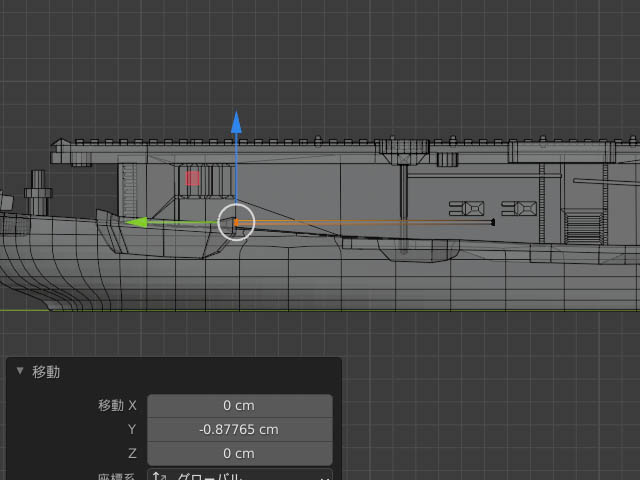
最後の4番目舷路は、5番目の梯子を少し過ぎた所から、艦尾5インチ砲用スポンソンの手前までです。
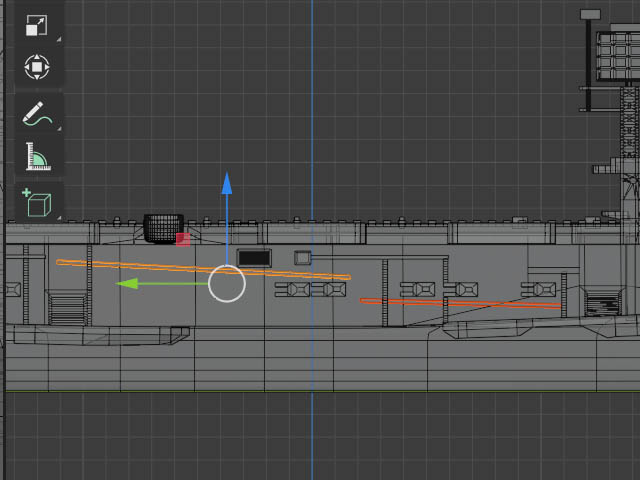
で、すべての舷路が配置したら、次は舷路の間を繋げます。
まずは、1番と2番目の間です。
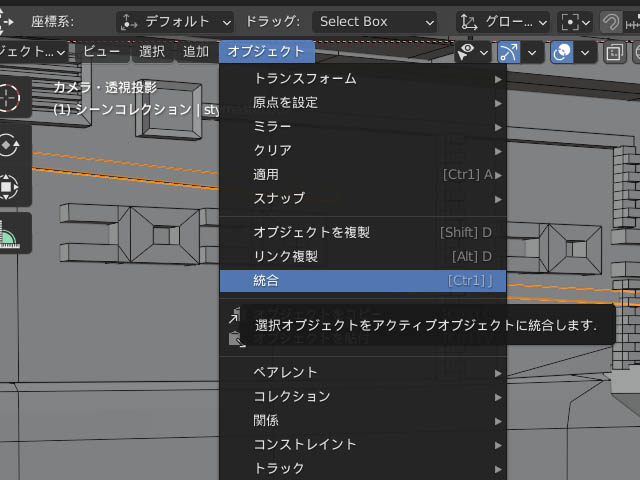
そのために。、今度は1番目と2番目舷路オブジェクトの統合を行い、一つのオブジェクトにします。(2つを選んで、オブジェクト、統合を選択(分離と反対ですね)

で、編集モードにして、向かい合う舷路の、面同士を削除後、頂点を選択しFコマンド(面作成)により面を作成し、接続します。

うまく出来ました。