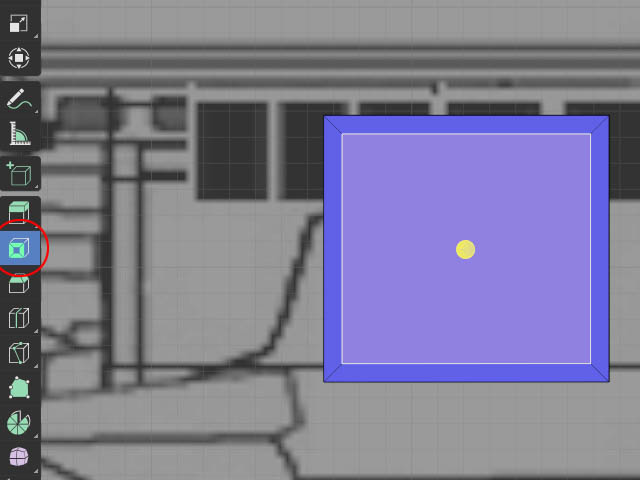
今回は、格納庫より、後部シャッター面を複製、作成からです。
作成した、差し込んだ面を選択し、ループカットを横に適用します。
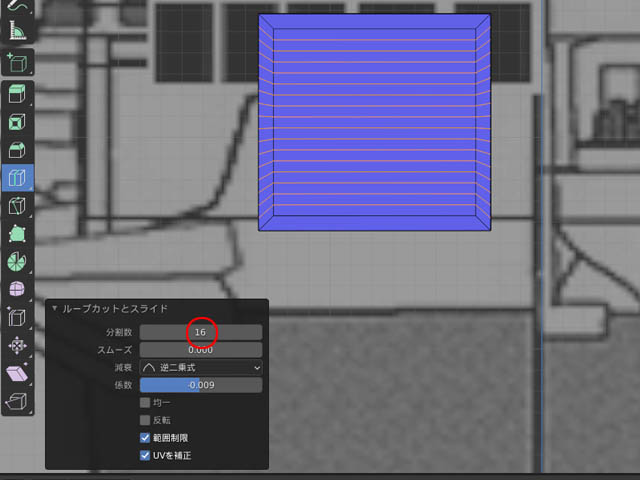
すると、サブメニューが出ますので、分割数を16位に細かくします。(1/2000なので、12~18ぐらいで大丈夫と思う。予想)
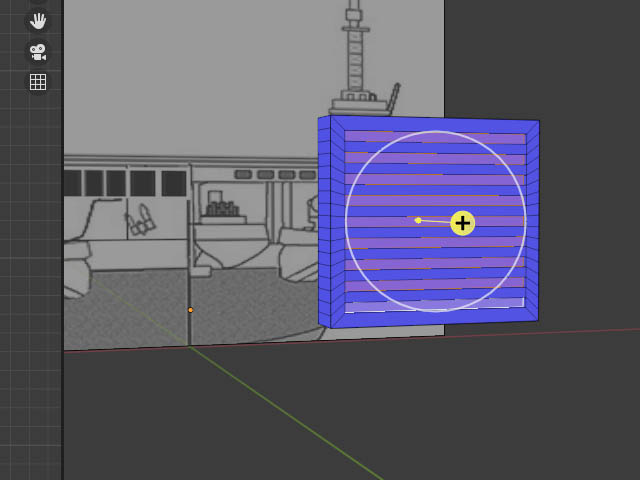
で、枠内を一つ飛びごとに選択し、押し出しコマンドで、またまた奥へ押し込みまする。

実寸で1mmぐらいですかね。(グリット大マス1cm小マス1mmは 初期設定参照の事)
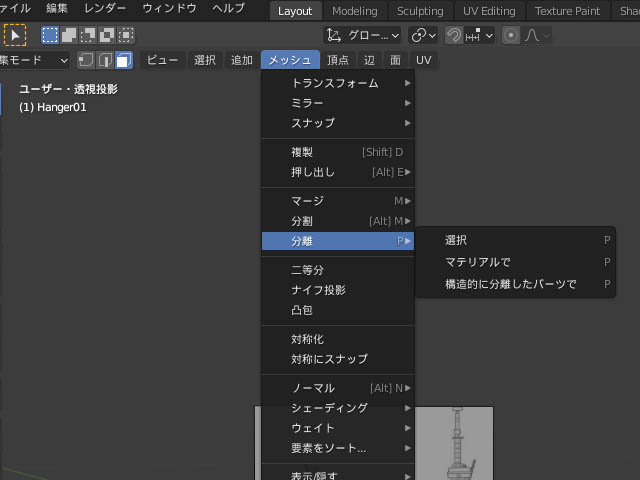
で、これを格納庫から分離。
分離コマンドは、”P"キーか、ビューヘッダーメニューのメッシュから
分離、選択でもOK。
それと、このケースで、分離したばやい、原点が格納庫の原点の儘なので、移動する際にも、ギズモが格納庫の原点になっていて、マニュピレート操作しにくくなります。
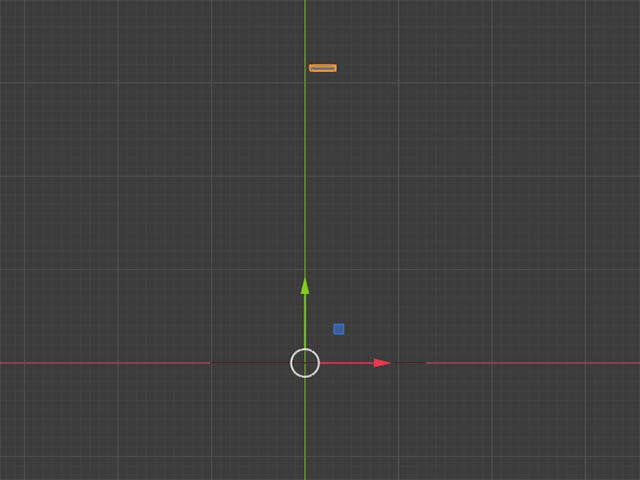
ゆえ、原点そのものをシャッターの中心へ移動し直します。
オブジェクトモードからオブジェクト、原点の設定、原点をジオメトリへ移動を選択。
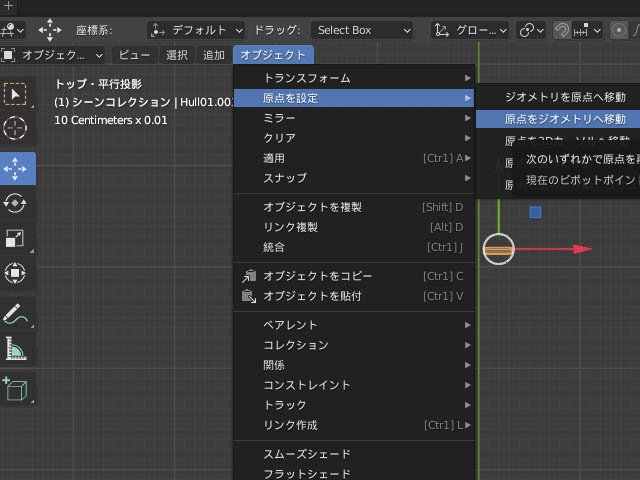
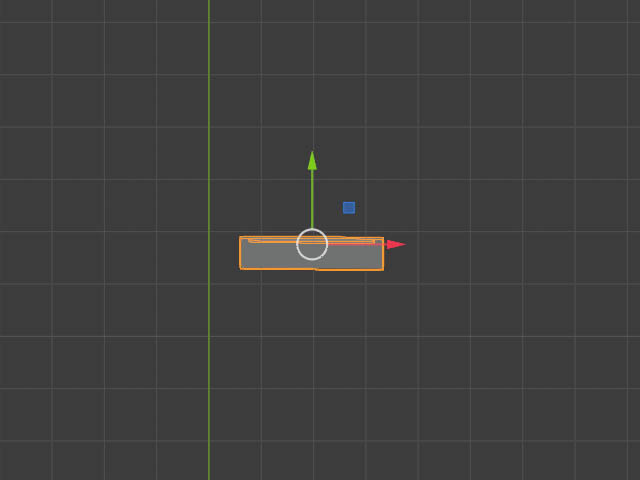
(扱いやすい、オブジェクトの中心に移動したギズモ)
続いて、アウトライナーからオブジェクト名も変更しときましょう。
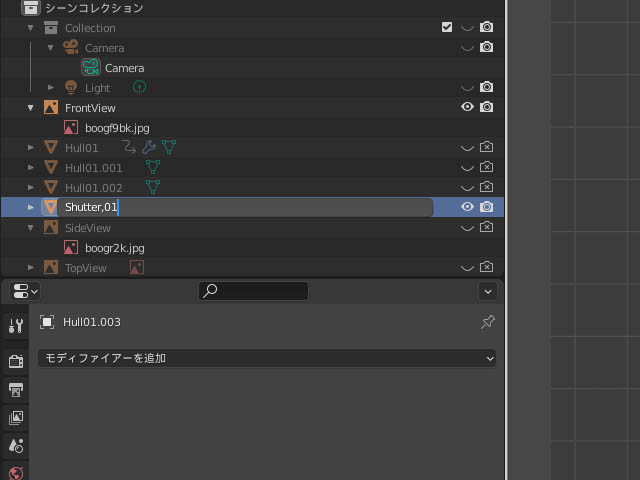
リアシャッター、日本語の方が分かりやすいのですが、2バイト文字は、バグりやすい。ここは我慢、我慢・・・
洋物ソフトは、どこか焼売のような忍耐が必要なのです。
で、同じようにして、舷側シャッター2箇所も作成致します。

舷側のシャッター面を選択し・・
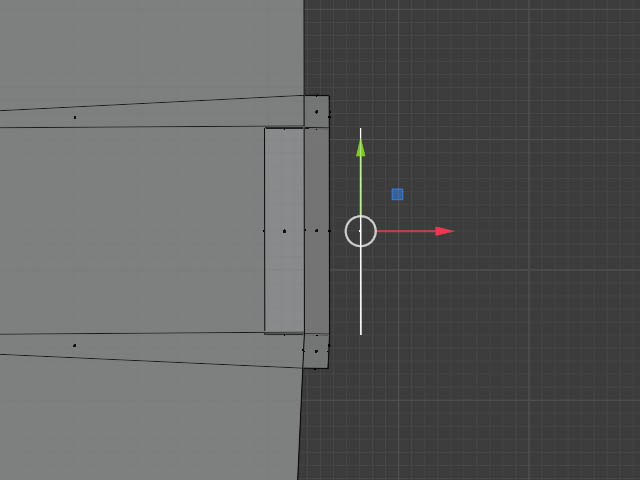
複製・・・

押し出しで厚みを付け(3mmもあれば)

面を差し込んで枠を作り・・・
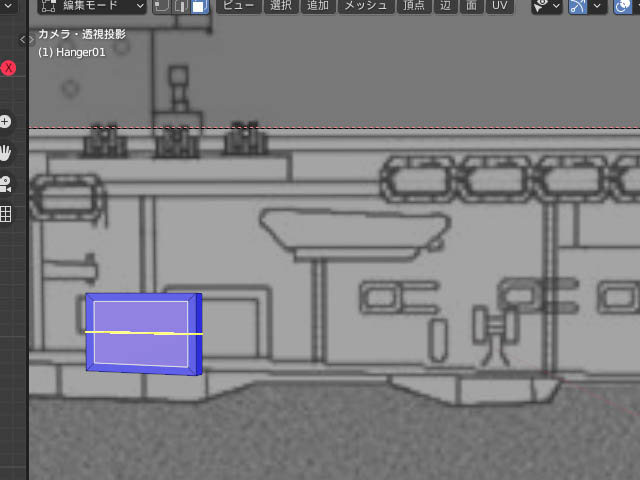
ループカットで10段ぐらいにし・・・
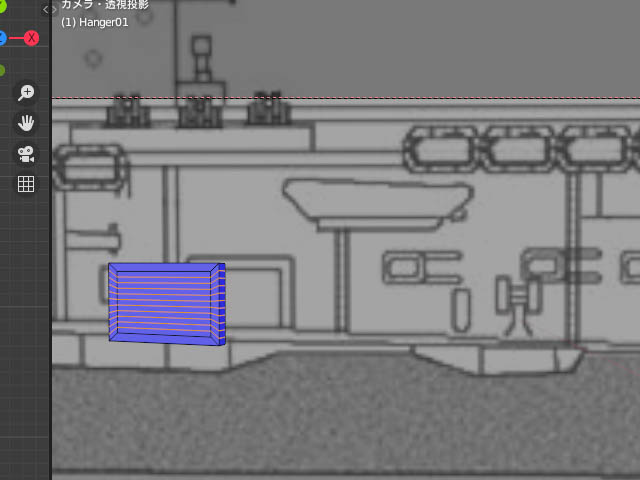
飛び飛び、横細面を選んで・・・
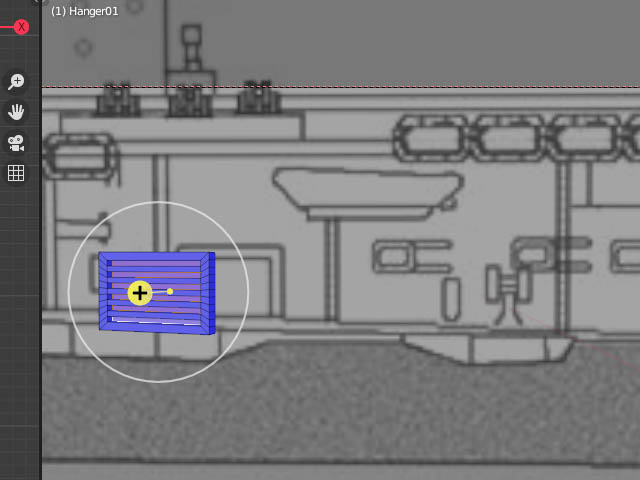
押し出しで奥へ(1mmくらい)・・・

で、メッシュから分離選択。アウトライナーから名前変更・・・
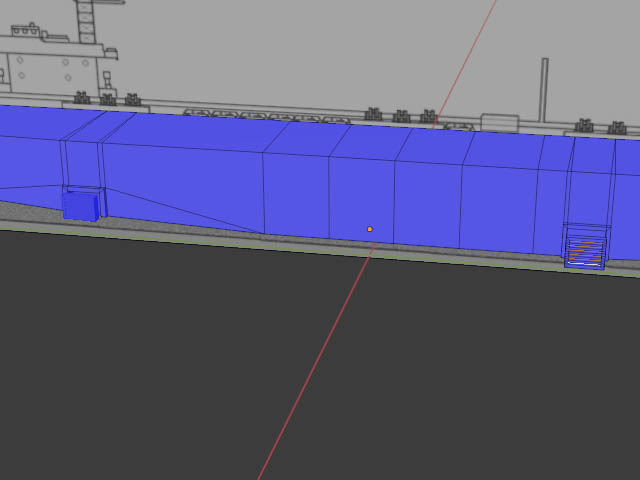
舷側2つのシャッターを完成。
これで、バランスを見て、よろしければ、アウトライナーの目玉アイコンとカメラアイコンをオフにして・・・
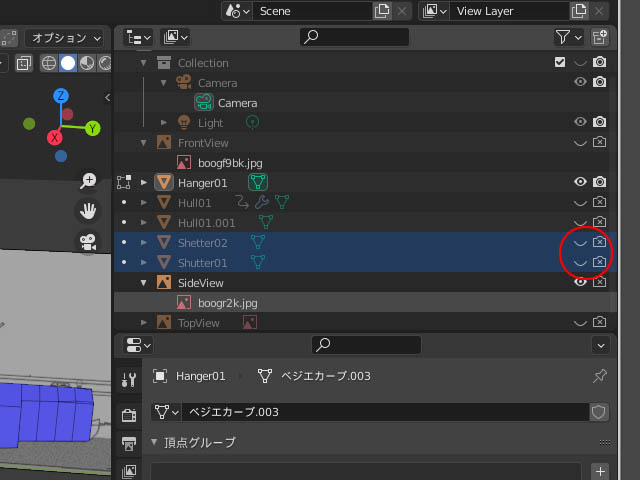
取り敢えずシャッターは、終了とします。
隔壁の梁の作成
お次は、後部格納庫の隔壁の梁を作成します。
ミラーモードで、作れる物は、なるべく作っておきませう。
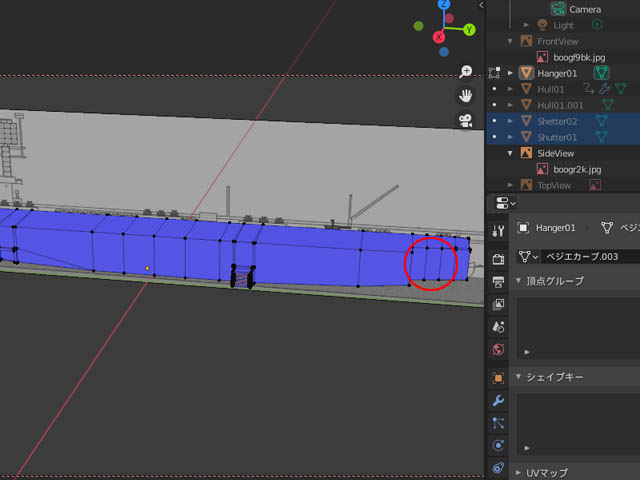
まず、ナイフツールです。
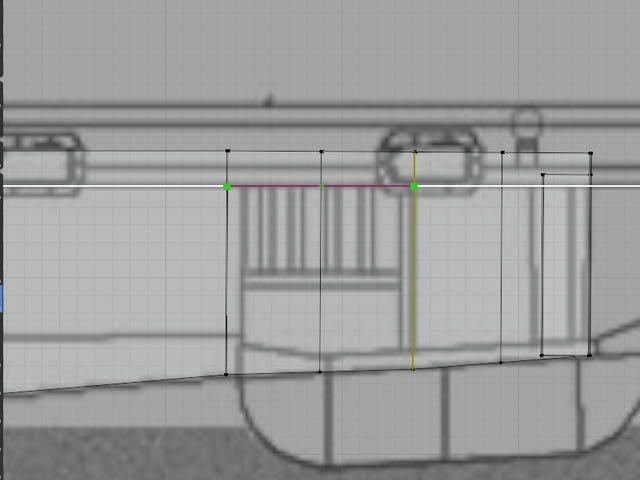
”c”キーを使って水平に、上縁をカット・・・
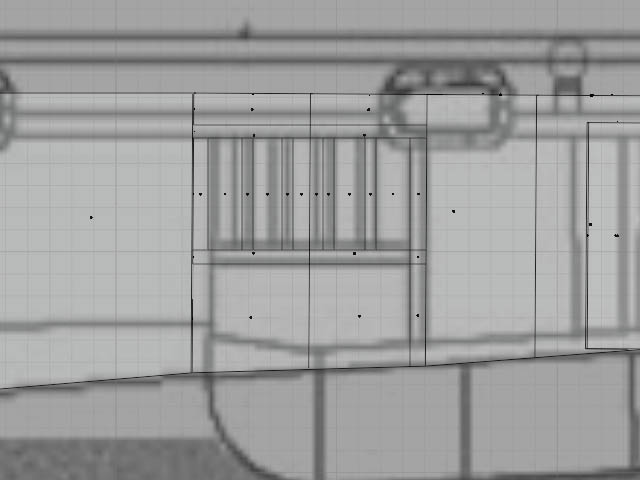
あっという間に、下縁、縦枠を連続カット・・・

で、枠面を選択・・・
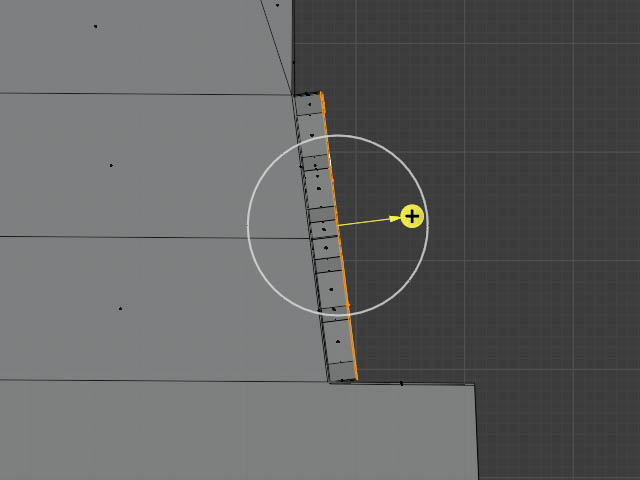
押し出し2mmくらい・・・

後処理をして完成。
おっ意外と早く出来ました。
続いて、格納庫裏張り。
格納庫裏張り
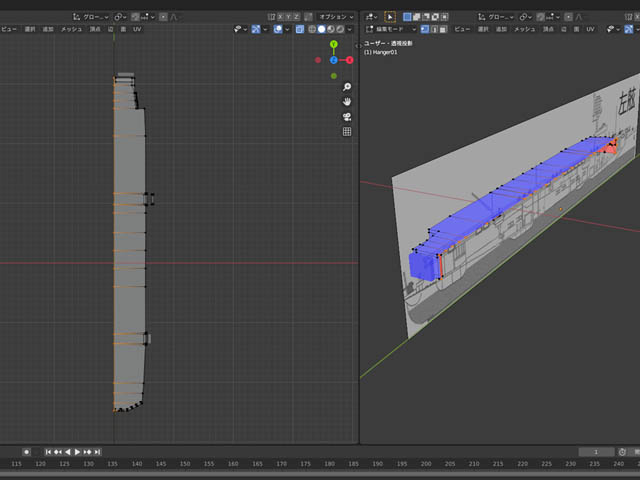
準備として、またミラーをかけるので、中心軸となる頂点群を選択。
S+X+0+Enterで、揃えます(xは作業画面によって、Y、Zとなります。何度も揃えるのは、すぐズレるからです)
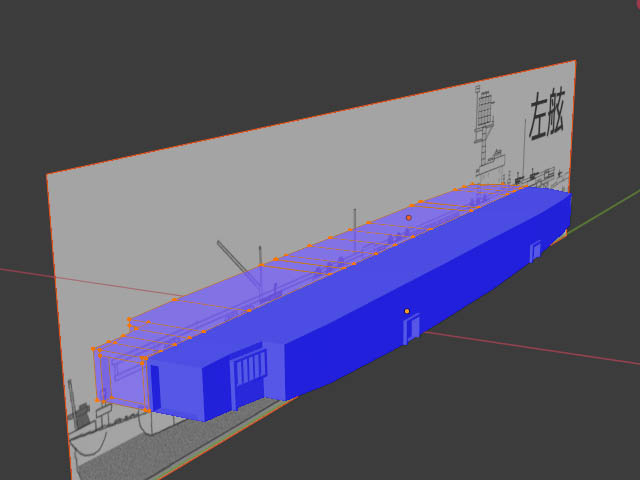
ミラーモデファイアーを適用。
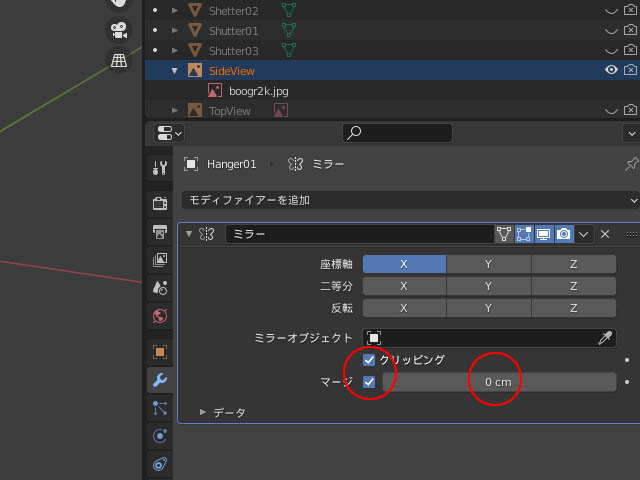
クリッピング、マージ、オプションに距離を0cmにする。

で、一応、複製 Hanger01.002とでもし、目玉、カメラアイコンをオフにして、消します。
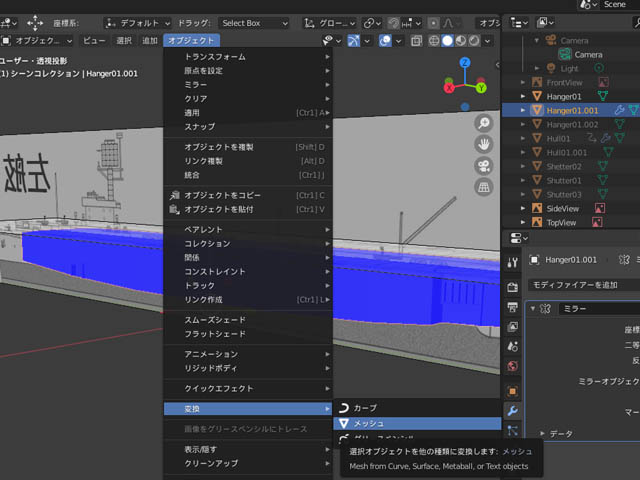
オブジェクトモードで、Hanger01.001を選び、オブジェクトから変換、メッシュで 実体オブジェクトとする。(ミラー一連の手続き)
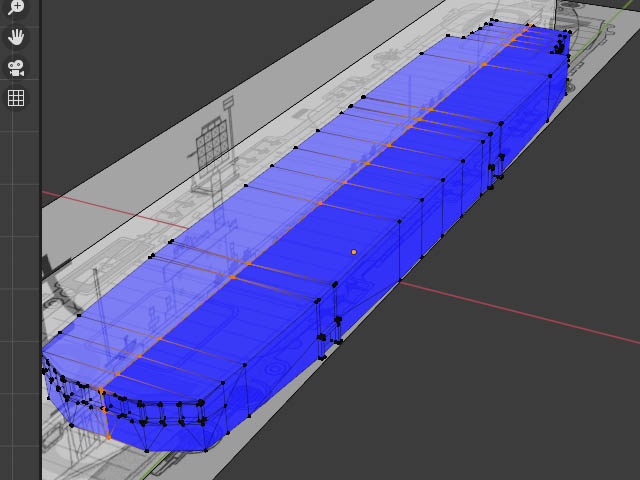
ただ、この場合結合した、軸線上の頂点は、おのおの2重になることが多いので、一つにする必要があります。
上面図から、ボックス選択(透過モード)で中央軸の頂点を選択し直し・・・

Blenderプログラム欄外の下、ステータスバーを見る。(現在の選択頂点は、50)
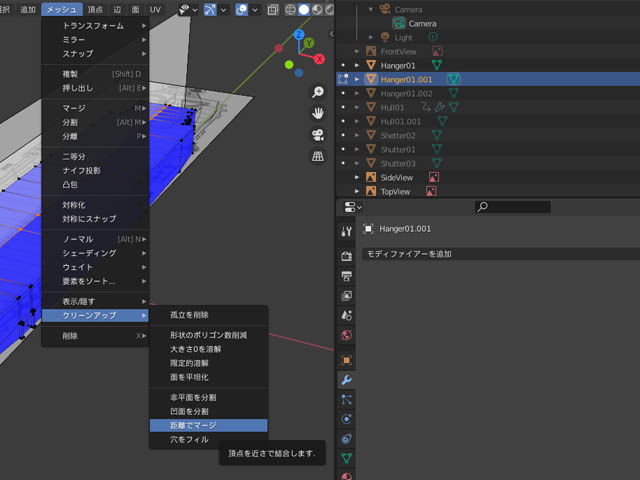
メッシュからクリーンアップ、距離でマージを実行。
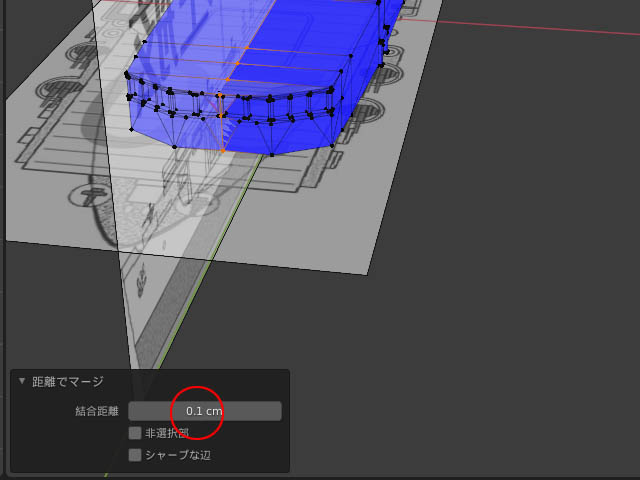
この時、オプションで、結合距離を決められまするが、今回はデフォルト0.1cmで良いでしょう。
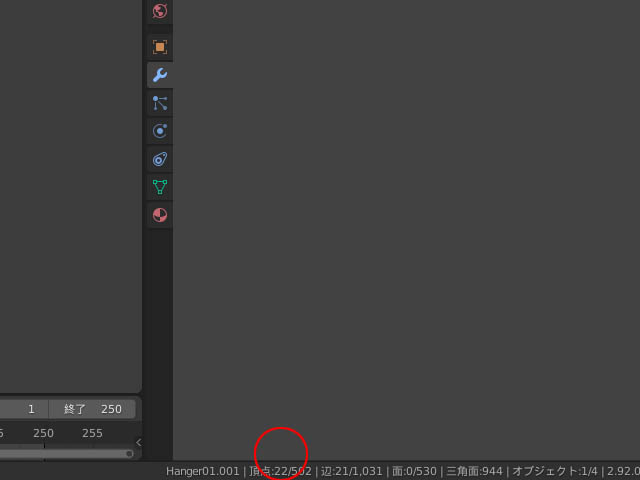
実行後、頂点数50から22と減り重複した頂点が処理され、清書された(クリーンアップ)オブジェクトとなりました。
で、裏処理の為、表示の邪魔になりそうな格納庫上部の頂点を選択し
 ”H”キー非表示に致します。
”H”キー非表示に致します。
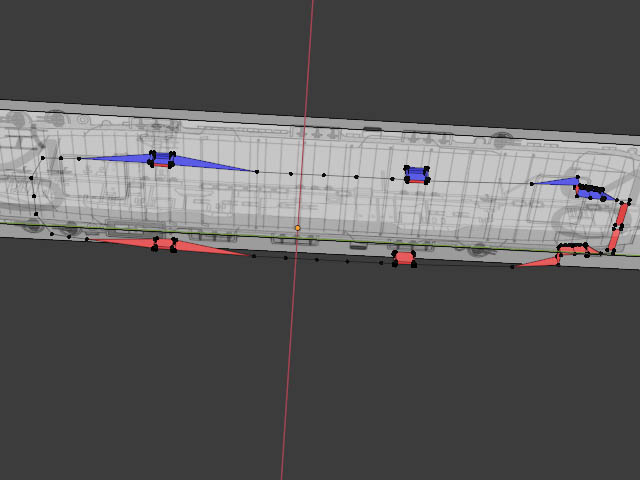
このポッカリ空いた所に面を貼ってゆきます。
プリントデータの場合は、ソリッド・・・つまり全部閉じたオブジェでないと、いけないので。(何度もめんどくさいけどね)
焼売の心得です。www