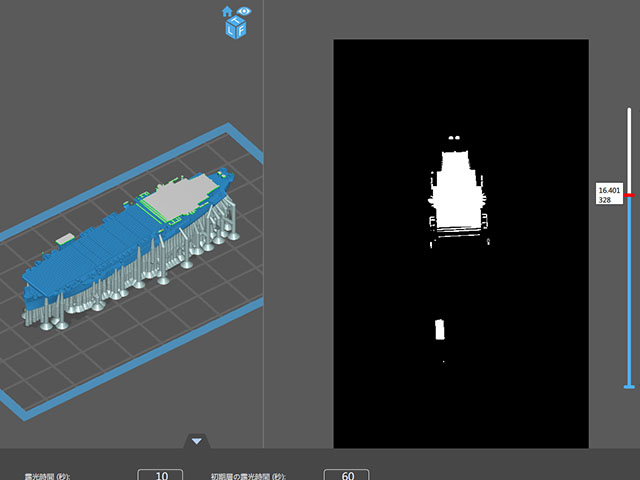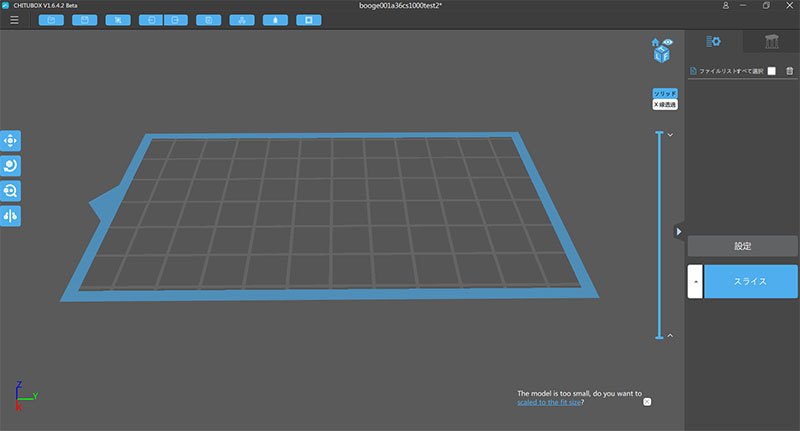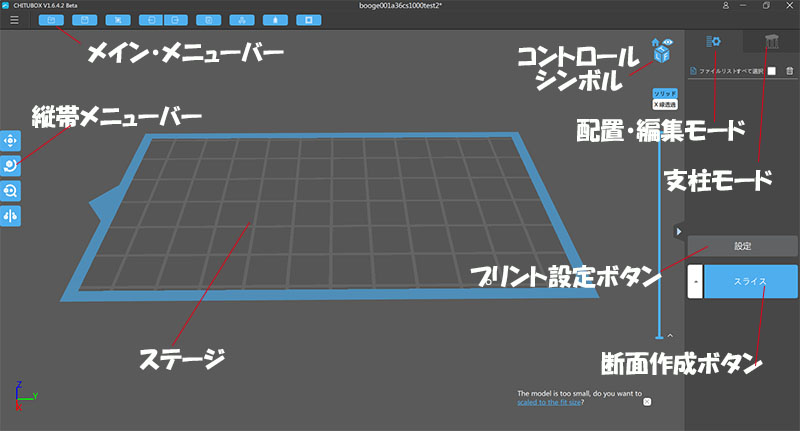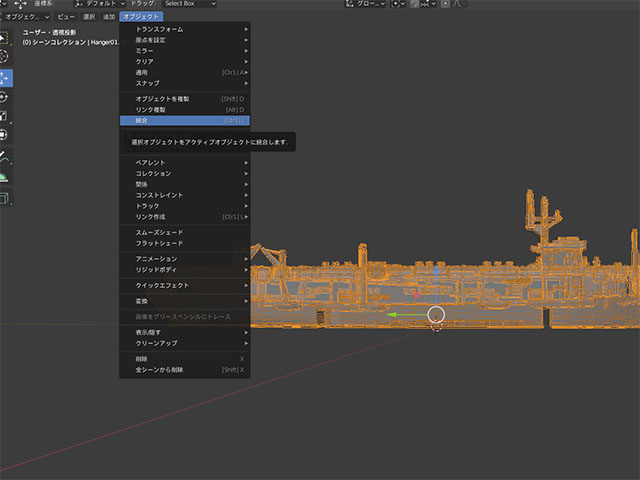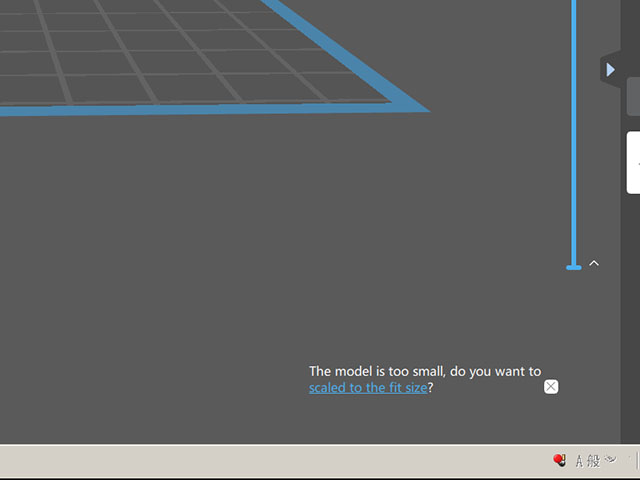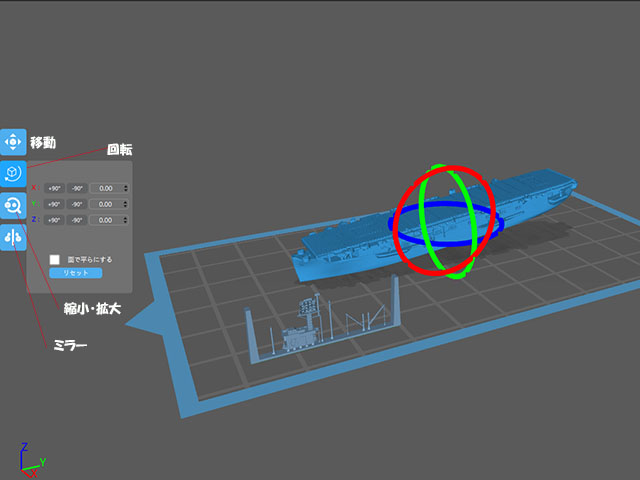なんだかんだ言って、プリント開始から、ボブデュランを聞きつつ、時は流れて・・・
早、15、6分。
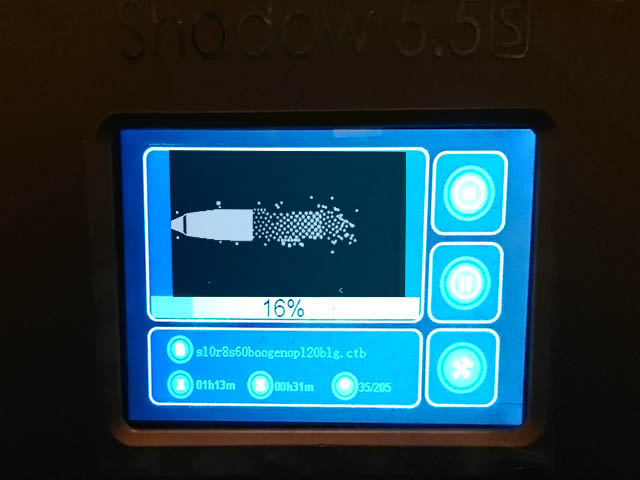
ここだ!とばかり、一時停止ボタンを再び押すと・・・
おうっ
出来てました。
何かブツブツしたもんが、ベッド表面に・・・(いや反対なんで、ウラ面って感じなんだけど)

コリコリ・・・
これが、初期層なのでした。
このぐらいのグリグリがあれば、大丈夫・・・かな。
と、一時停止ボタンを再び押して、プリント再開。
純喫茶、再会。水木しげる先生の、ご冥福をお祈りしつつ
今度こそ、至福のコーヒータイムへ向かうのでした。
窓の外、街路樹が美しい、そしてまた、時は流れて・・・
ようやく、3時間と40数分。(注、この写真は今回のファイルでは、ありません)

100パー プリント完了したので、ありました。ヨッシャー!
・・・
だが、しかし!ここからが、悲劇のはじまりのおわり。

(おおおおお・・・・あまりの事に、このあたりの、前後の写真を取るの忘れて、狼狽してしまいました)
(取り敢えず、マニュアルにある、別の写真掲載、プリント失敗の図で御勘弁)
見事に、ブツは脱落したのでありました。 アーメン
幸い、FEPスクリーンからは、このパーツが大きかったので、容易に剥がせましたが(お湯だと、簡単に取れる、付属のスクレーパー使用はダメよ。どうやっても、傷がつくから)ね。
失敗のムクロを晒したのでありました。

無残やな、兜の下のキリギリス・・・
初プリントは大失敗!
う〜ん・・・
原因はどうやら、サポートを減らしまくって、水線のデティールを保とうとした事らしい。(まっレジンにも、使いはじめだから問題が、無いとは言えないが)
しかし、増やせば、増やすで、船底のヤスリがけが待っている。
サポート密度を上げる。
もっとギザギザになる?
サポートを太くする。
すでに、最大。
ええい!、ラインを崩さずして、プリントを達成する、そんな都合の良い方法はないものなのか・・・
神は、なぜ?この世に、超便利な3次元プリンターなる機械を創出しておきながら、
なぜに、後処理を小難しくして、超不便にするのだろうか?
ついで、歴史は、おれに何をさせようと言うのか。
とか、またまたアホな事言ってるより、ふと冷静に考えて見ると・・・
サポートを付けるから、後処理が、発生する・・・では、サポートをつけなければ。
後処理は発生しない。
簡単な事なのだ。
サポートを着けたくない場合は、着けない。
つまりは、おーるあ、なっしんぐ!
じか置き!
そうだ、これが、あったのだ。
おっと、またまた、ここで天地返しの全力投球!
早速、配置のやり直しだ。
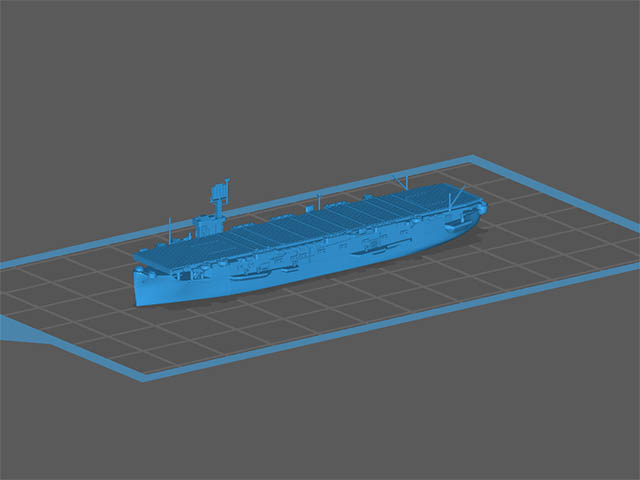
デーンと、ど真ん中に据え置いた、ボーグ本体。
そうだ、このままプリントしてしまうのだ!
サポート無し、男らしくナシで行こう。(ほんとに大丈夫か?ピラミッドの法則はどこいったんだ)
グダグダ考えていても、始まらない。
勝負だ!勝負!
レジンを入れ直して、さあ、最プリントだ!!

GOボタンを叩いて(ダメ)スタート!
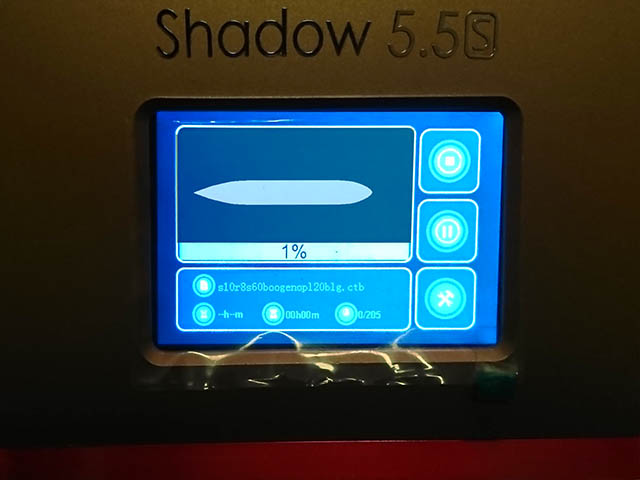
おおっ 今度は、最初から、船型がクッキリと・・・
まったくサポートが無いので、当たり前か。
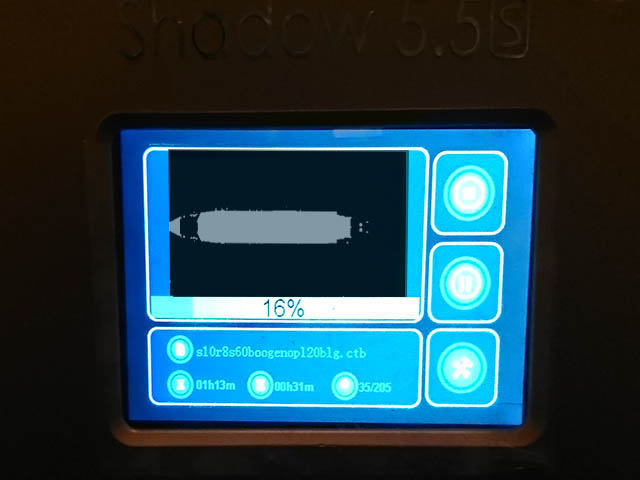
なんの問題もなく、初期層も通過。
早速、一時停止、ベッドを確認・・・

今度も、ちゃんと手に当たる塊が、(形は違うが)ここまでは変わりません。(使い回しの絵ですが)
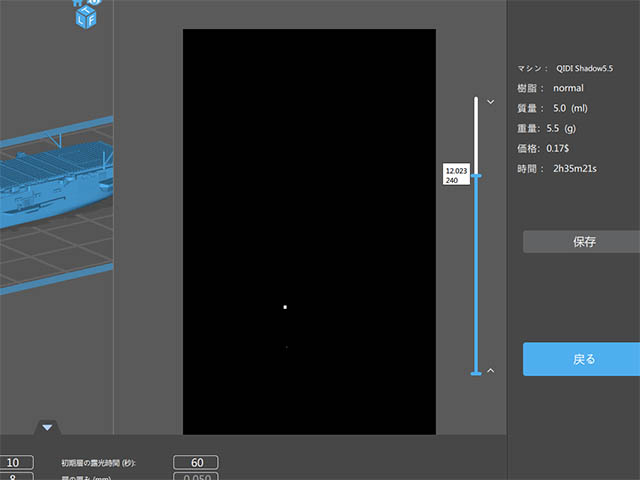
そう言えば、先程、じか置きのchituboxのファルを保存した時、プリント予定時間が、2時間と35分となっておりました。(右上)
じか置きにしたんで、高さが必然的に低くなり、1時間10分も短縮されたようです。(こんなところにも副音が・・・スゲー)
これで、うまくプリントされれば、申し分も、申し訳もありません。
はてさて、結果は・・・
以下次回。









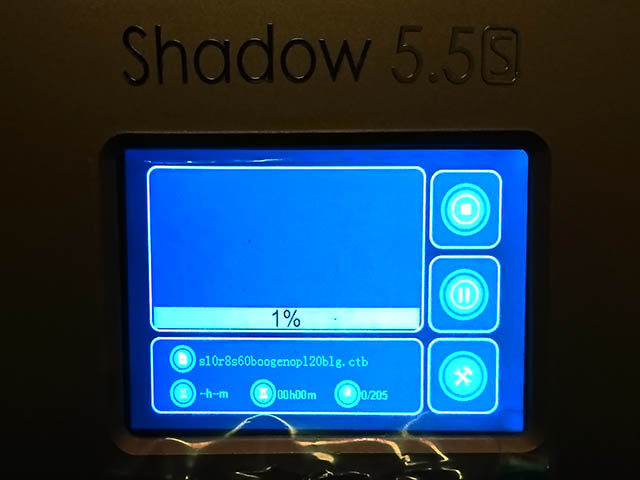








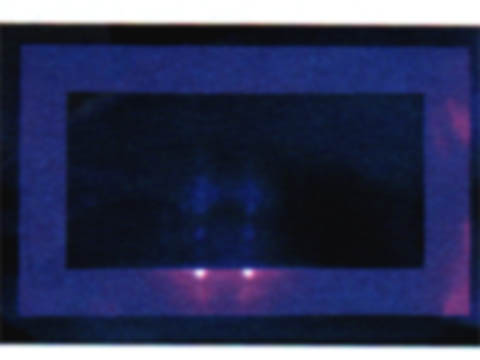



 今生は、安全第一の時代、免許がいるのだそうです。変換アダプダー等をお使いくださいませ。
今生は、安全第一の時代、免許がいるのだそうです。変換アダプダー等をお使いくださいませ。