モデリングの初期設定
1バックアップファイルの設定
まず、最初にすべきはバックアップファイルの設定です。
3Dソフトでは、大抵ここぞと言う時に、フリーズしますので
最初は、自動でバックアップをする設定になってます。
でも、自動と言っても、今度は肝心の操作中にバックアップを行って
ノリを妨げたり、間を入れたりして困るときも有るので、
設定を自動ではなく、自分でしておきましょう。

編集よりプリファレンスを選択
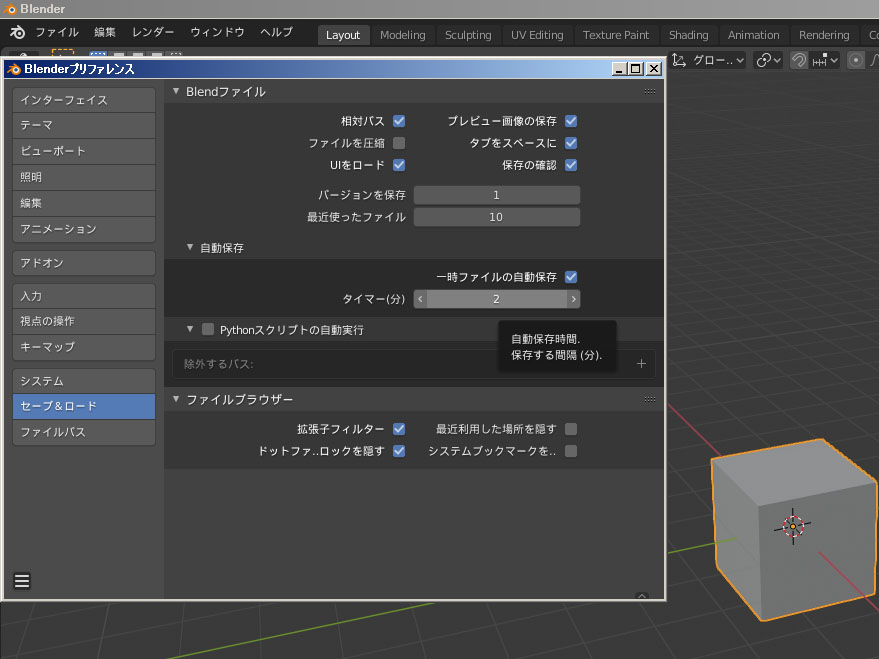
プリファレンスの中の左側タブから、セーブ&ロードを選択
この中の真ん中にまず、自動保存の項目が有ります。
デフォルトでは、2分毎に保存となっていますが、プログラムが大きくなってゆくと
時間がかかるようになり、作業しづらくなるので(何?私のPCはSSDで書き込みが早いから関係ない?そんな人はいいのですが・・・)それにしても、も少し長い
間隔がいいでしょう。この辺は、お好みで。12分。あくまで私の場合。
後、自動保存項目の一つ上に、バージョンを保存、最近使ったファイル数がありますが、これも少し盛ったほうが良いと思います。
バージョンは2つ、最近使ったファイル20。私の場合。
バージョンとは、保存する時に、現在のファイルを保存する事を、1
一つ前のファイルも保存して上書きしない事を、2
も一つ前のファイルも保存して上書きしない事を、3・・・
わかりますよね。
最近使ったファイルというのは

ここですね。この横に普通は使用したファイルが出てくるわけです。
モデリングの初期設定2
画角の設定
画角の設定には、2つの設定があります。
一つは、投影法の問題・・・
これは要するに、人の眼球が、球体であり、なお光線を遠近法で取り入れているため
同じ大きさの物でも、視点から遠いほど小さく感じる透視図情報だからです。
Blenderなどの3Dソフトでは、デフォルトでこの透視投影法になっておりますが
脳の中では、情報が整理されて、同じ大きさの物は、視点に関係なく同じ大きさ
に変化するのでモデリングしずらいと言う場合もあるのです。
この場合に平行投影に切り替える事が出来ます。
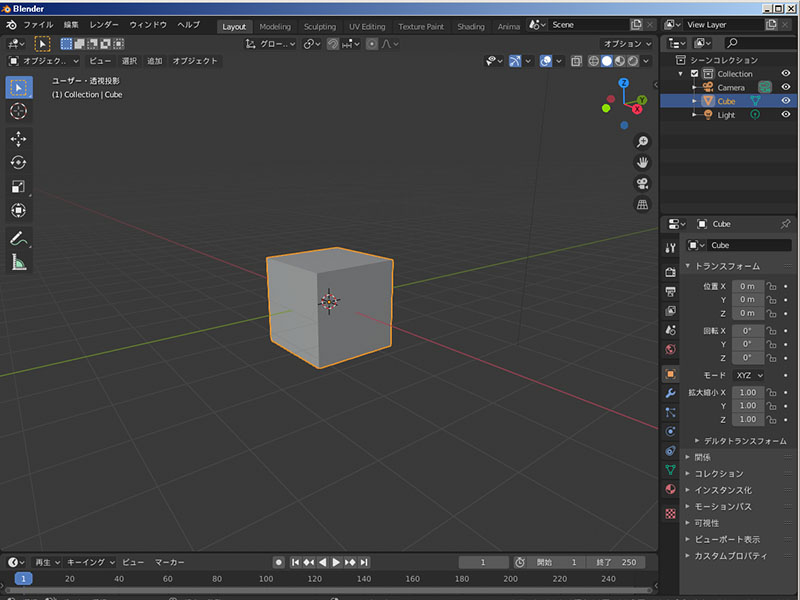
デフォルトの透視投影法

平行投影法
切り替えるには・・・

ビューの透視投影/平行投影で切り替えます。
まあ、平行投影がモデリングには良いと言う人もいますが、経験上パースペクティブビューでは、デフォルトで良いと思いますが、どんなもんでしょう?
と、それより、画角の設定2つの内、もう一つの設定が大事です。
3Dビューポートの焦点距離
焦点距離というのは、よくカメラなどでレンズの画角を指す単位です。
広角、標準、望遠などです。
一般的に標準を、50mmにして(35mmフィルム換算)それ以下を広角
以上を望遠としています。
違いは、モノの見え方です。広角ほど遠くのものが小さく見え、望遠ほど
大きさが変わらなくなります。つまるところ、先程の透視投影/平行投影の
関係です。こちらの設定の場合は、mm数値によって、細かい投影が出来ると
考えれば、当たらずと言え遠からずと言ったところでしょう。
モデリングする時は、ですからオブジェクトの大きさや目的によって使い分け
ると良いでしょう。
巨大感や、リアル感を強める表現をする場合は広角系
デザイン的で静止画的美しさを、求めるには望遠系
まあ、撮影(レンダリングカメラ)時によって結局変えられるんですが
モデリングに際しても、目的を意識する画角が、もっともモデルに
影響を与えると思います。
ちなみに、当ブログでは、軍艦の模型の制作が目的なので、デフォルトの50mmで問題ありません。
ポートレートなど人物描写のうち、フィギュア・ヒロインキャラクター等なら、だいたい
中望遠90〜120mmと言われています(参考まで)
焦点距離の設定
この設定は、ビューからサイドバーをクリックするか、ショートカットで(N)を押して
サイドバーを表示します。

すると3Dビューの右側に現れたサイドバーの一番上が、焦点距離の設定です。
数値をクリックして、お好みの値にして下さい。

現われないで、別のメニューが、表示されている時は、右隅にビューと言うタブが出るので、これを選択します。
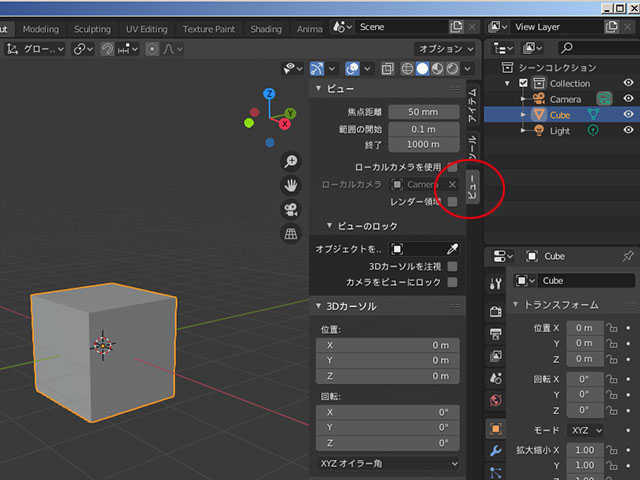
次に焦点距離の下の欄に、範囲の開始と言う項目が有りますが、これはズームを使用した場合、拡大率が高いとパッと白くなって表示されなくなったり、カクカクした動きになって見づらくなるので、予め、滑らかにズームするための開始値です。
例えば、1000mの物体を、1cm単位で拡大、縮小してたらPCもおかしくなりますよね。
おっとこの単位は、実はプロジェクトに使用されている単位によって、変動するので
まず、そのプロジェクトに使用されている単位を説明しますね。
次回の初期設定2は、このシステムの単位ついてです。